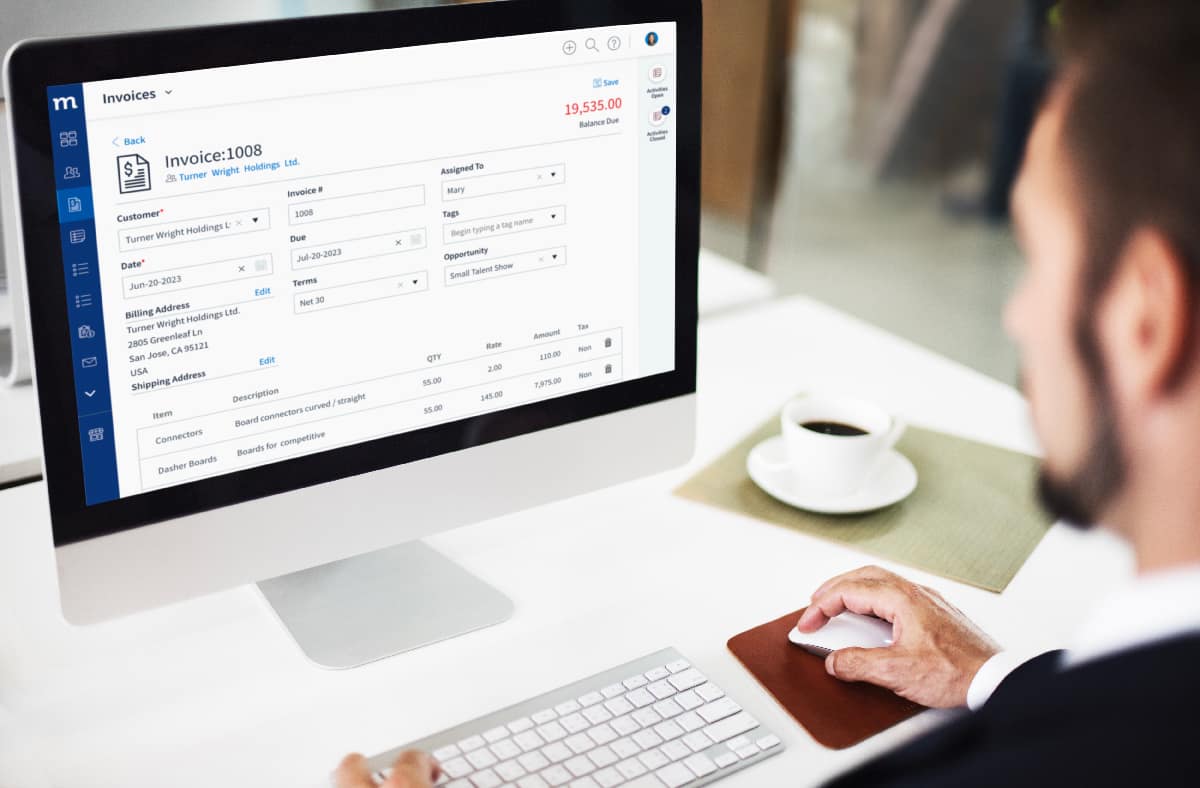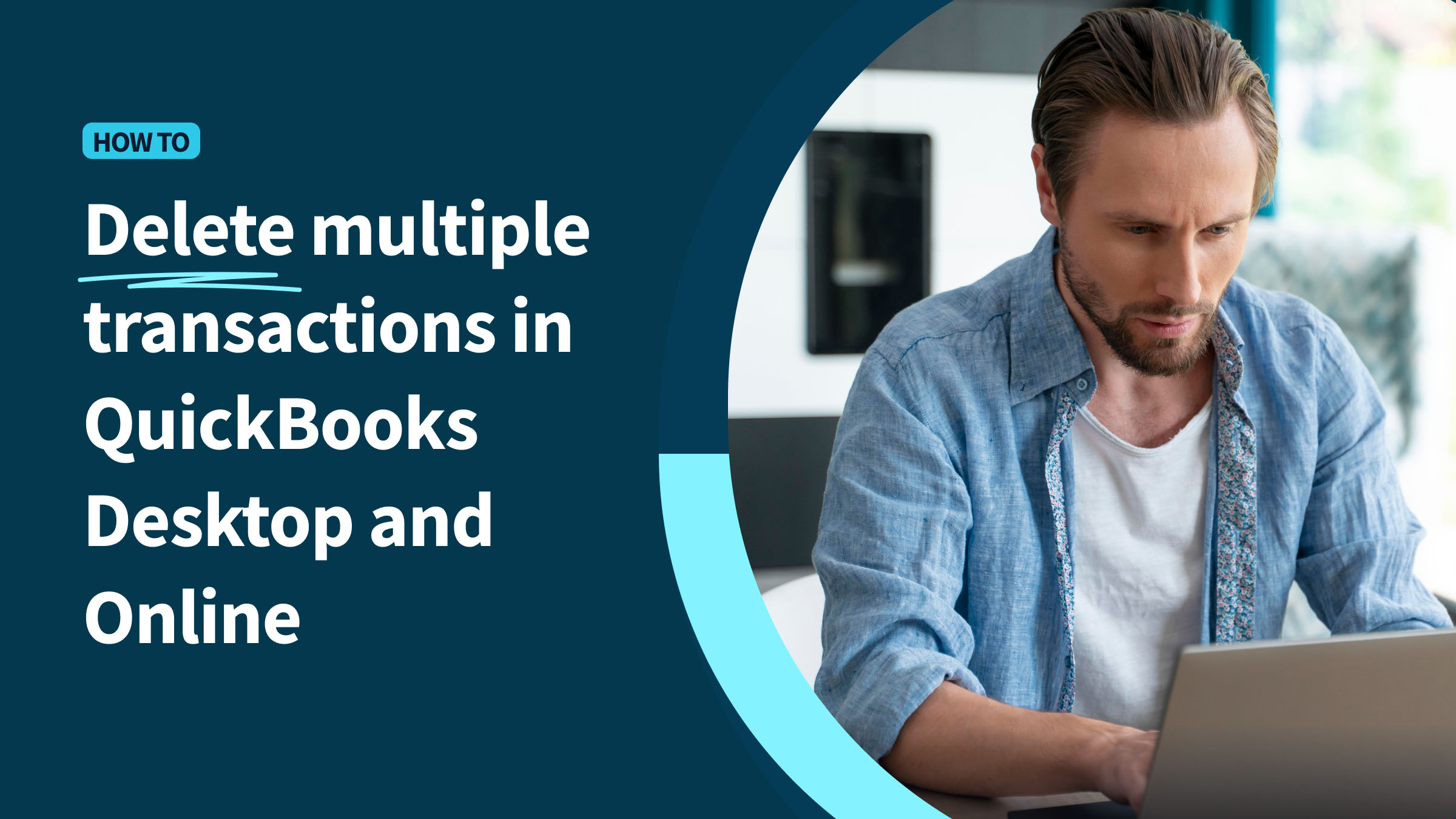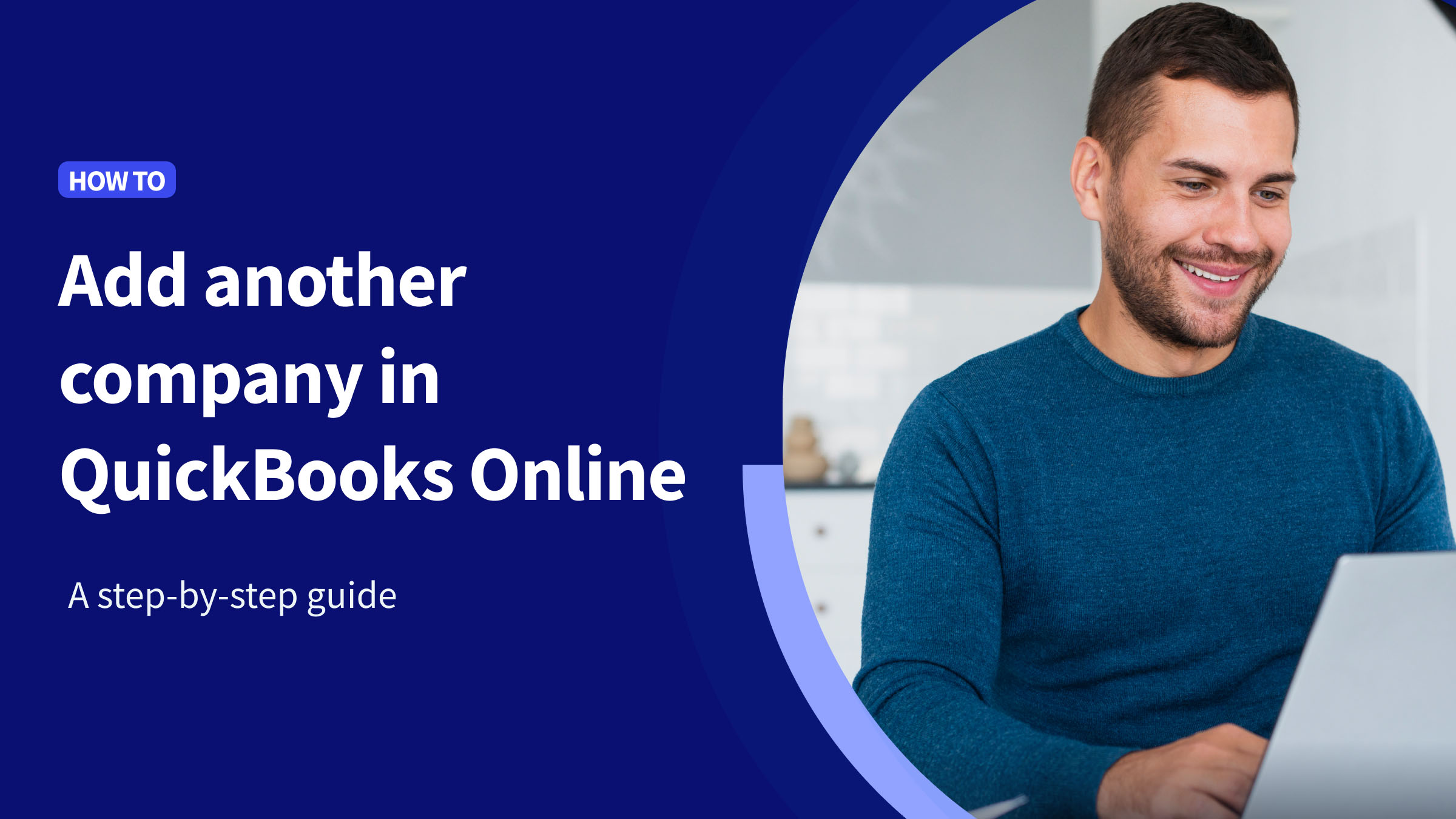Writing invoices can feel overwhelming for business owners, especially if you don’t have the right tools. Ever wished for a simpler way to do things?
QuickBooks Online invoice templates help you create professional-looking invoices that reflect their brand.
In this blog, you’ll learn:
- The basics of creating QuickBooks Online invoice templates.
- How to personalize them.
Let’s get started!
How to create a QuickBooks Online invoice template
A personalized QuickBooks Online invoice template lets you include elements that matter to your business. These are the steps.
Step 1: Go to the “Settings” menu and select “Custom Form Styles”.
Step 2: Click the “New style” button and then “Invoice” to create a new QuickBooks invoice template.
Step 3: Customize your template and decide what information to include in the template.
Step 4: When you’re happy with your new template, click “Done” to save it.
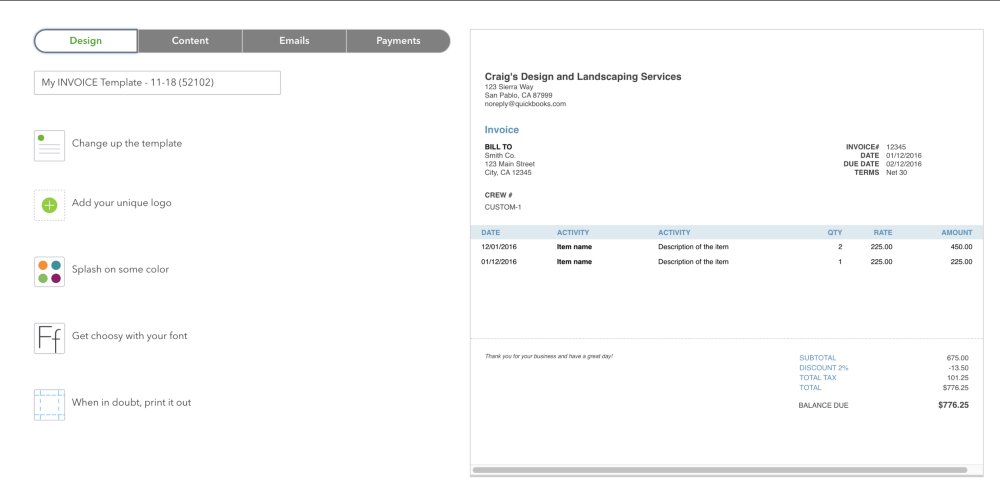
Image credit: Gentle Frog
How can I change the default invoice template QuickBooks Online has?
You might want to set a specific invoice template as your default when using QuickBooks Online invoice templates.
Step 1: From the “Settings” menu, select “Custom Form Styles”.
Step 2: Find the template you want to set as default, then click “Edit”.
Step 3: Tick the “Standard” option under the “Use custom form style” dropdown in the design settings. This sets the template as your default.
Step 4: Click on “Done” to save it.
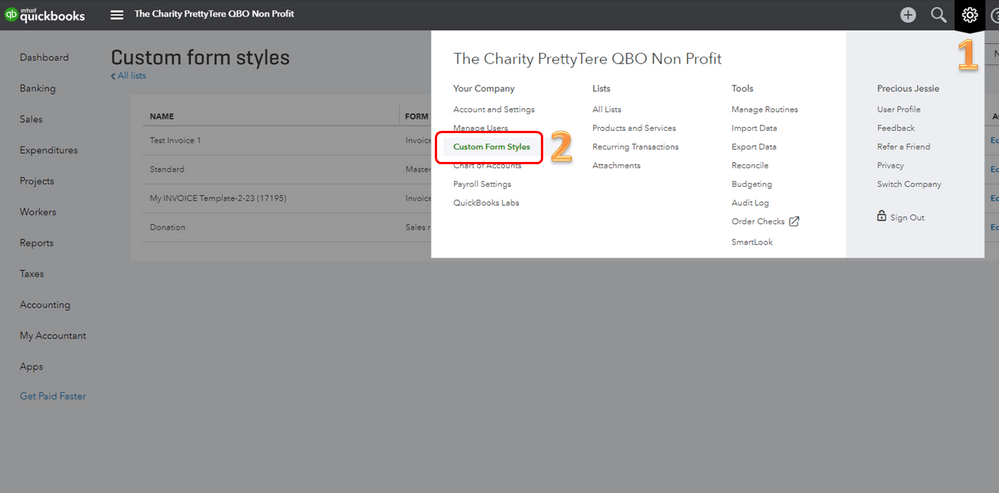
Image credit: QuickBooks
The best ways to personalize your QuickBooks invoice templates
You want to take advantage of the flexibility and customization options that these templates offer. Below is a tutorial on how to customize your invoice template in QuickBooks Online.
Keep reading for some of the best ways to take customization to the next level with your QuickBooks Online invoice templates.
Apply your branding
Incorporating your branding into your QuickBooks Online invoice template ensures brand recognition and consistency. There are some ways you can do this.
First, you can easily add your company’s logo to your invoice template.
Additionally, your QBO invoice template allows you to choose a color scheme that matches your brand colors.
The font on your invoices should represent your brand for added cohesiveness. Make sure it’s also easy to read.
With so many options in QuickBooks Online templates, you’ll find one that aligns with your brand aesthetics.
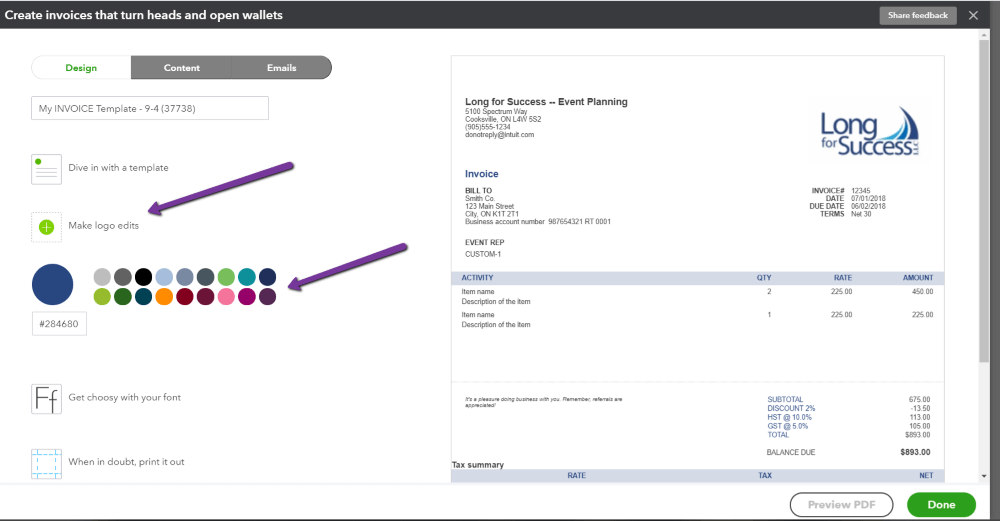
Image credit: My Cloud Bookkeeping
Add custom fields as needed
One of the many strengths of QuickBooks Online invoice templates is the ability to add custom fields. You can add fields for information, such as:
- Purchase order numbers.
- Delivery dates.
- Personalized customer messages.
To add custom fields:
Step 1: From the “Settings” menu, select “Custom Form Styles”.
Step 2: Choose a template to edit, then click on the “Content” tab.
Step 3: In the “Header” or “Activity Table” sections, click the pencil icon, then click “Add”. This allows you to add custom fields to your invoice template.
By using these customization options, you ensure your QuickBooks Online invoice templates:
- Represent your brand
- Convey necessary information
- Meet your business’s unique requirements.
These personal touches can go a long way in creating a professional impression and strengthening relationships with your clients.
How to create and send an invoice in QuickBooks Online
Creating and sending an invoice using QuickBooks Online is quite straightforward. Ready to create an invoice? You can watch the quick video tutorial below or follow the step-by-step guide to get started:
Step 1: Log into your QuickBooks and access your account to get started on new sales invoices.
Step 2: Find and select the “+ New” button.
Step 3: Select “Invoice” to bring up the invoice window and invoice generator.
Step 4: Use the “Add customer” dropdown menu to find and choose the customer to receive the invoice.
Step 5: Enter the transaction details:
- Products and services: What you provided to the customer, including descriptions, rates, and quantities.
- Additional information: Any discounts, taxes, or additional charges
Step 6: To customize the look of the blank invoice template, click the gear icon “Manage” and then select from the options on the side panel. QuickBooks will remember what design and template you used for each customer.
Step 7: To complete the invoicing process, you can review and send the invoice, click “Review and send” to email the invoice, or “Text” to SMS a unique link where the customer can access the invoice online.
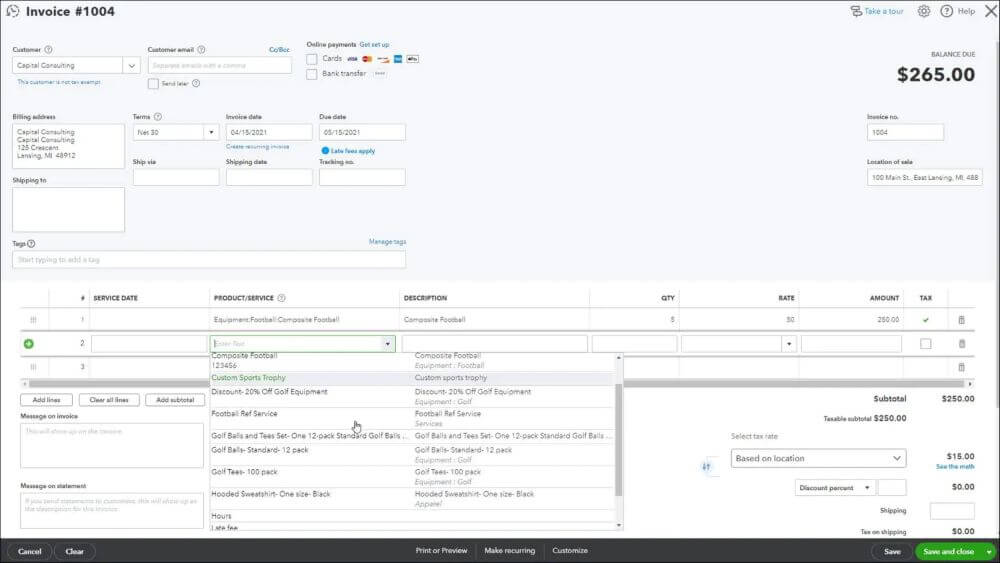
Image credit: Teach U Comp
How to import customized invoices into QuickBooks Online
If you want to use your own custom-branded professional invoices as templates, QuickBooks Online allows you to import straight from Microsoft Word. Here’s how to do it:
Step 1: First, you need to enable import styles within QuickBooks
- Click the gear icon in the upper right corner.
- Select QuickBooks Labs.
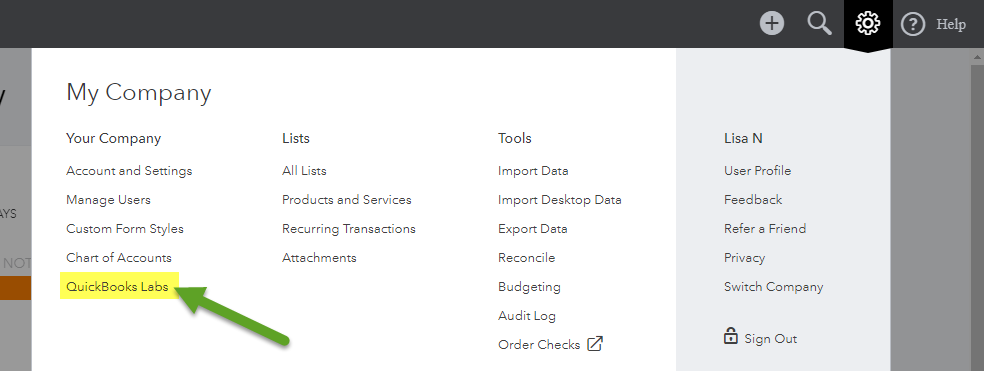
Image: QuickBooks
- Toggle the “Import Styles” switch to “On”.
- Click Done.
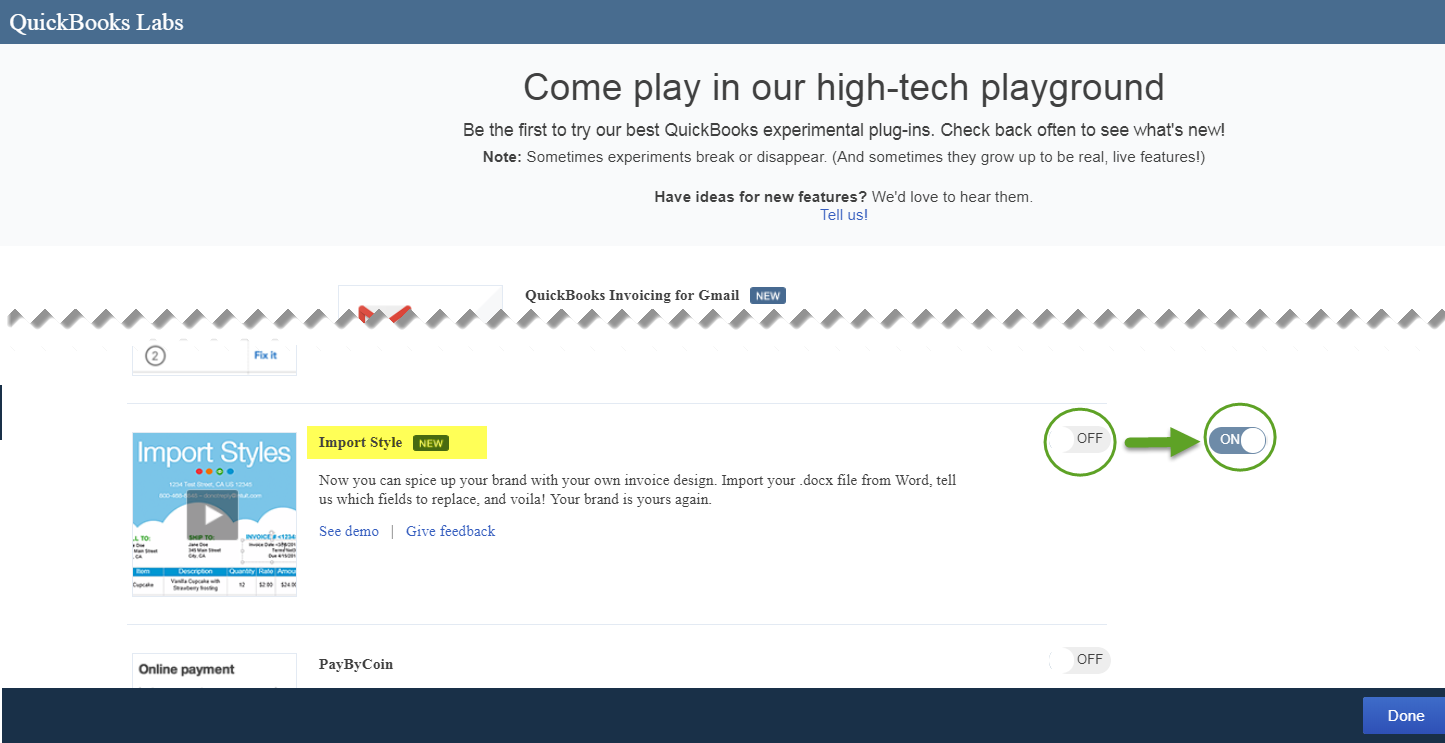
Image: QuickBooks
Step 2: Now you will need to prepare your Microsoft Word (.docx) template for use with QuickBooks Online
- Design your custom template in Word and save it as a .docx file.
- To ensure your template looks the same in QuickBooks and avoid errors, use only supported font families like Courier, Helvetica, Times New Roman, and Symbol.
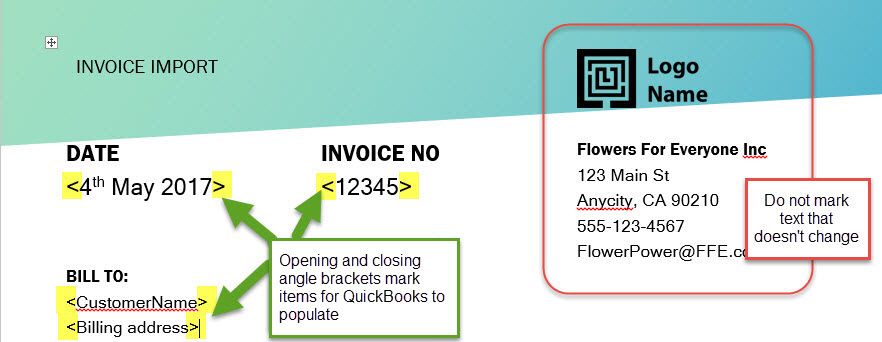
Image: QuickBooks
- Use “<” and “>” symbols to mark any fields you want QuickBooks to map data to and be able to be changed. Any invoice details you don’t want changed (e.g., your business name) should not be marked. For example Date: <16.03.2024>, Invoice No: <44543456>.
- Make sure the finished template is smaller than 2MB.
Step 3: Get ready to import your custom invoice template.
- Click on the gear icon and choose “Custom Form Styles”.
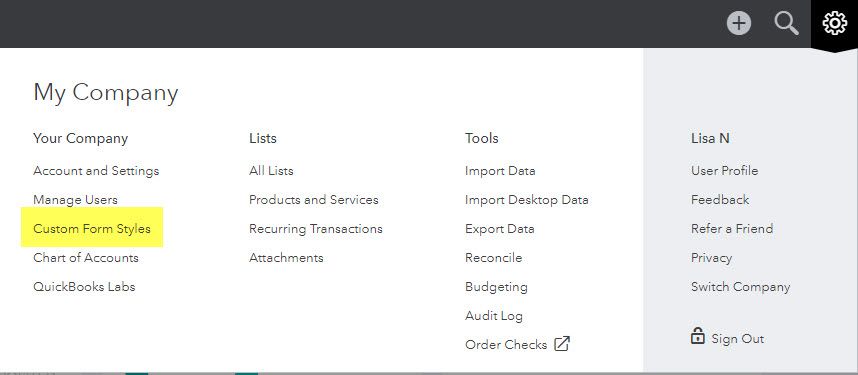
Image: QuickBooks
- Now, click on the “New Style” dropdown and select “Import style”.

Image: QuickBooks
- Choose “Invoice” as the form type.
- Upload your .docx custom templates, then click “Next”.
Step 4: Once uploaded, QuickBooks will attempt to detect any fields from your custom template to its data fields. While this process is quite smooth, you do need to review the invoice preview to make sure your fields match up with QuickBooks’ interpretation.
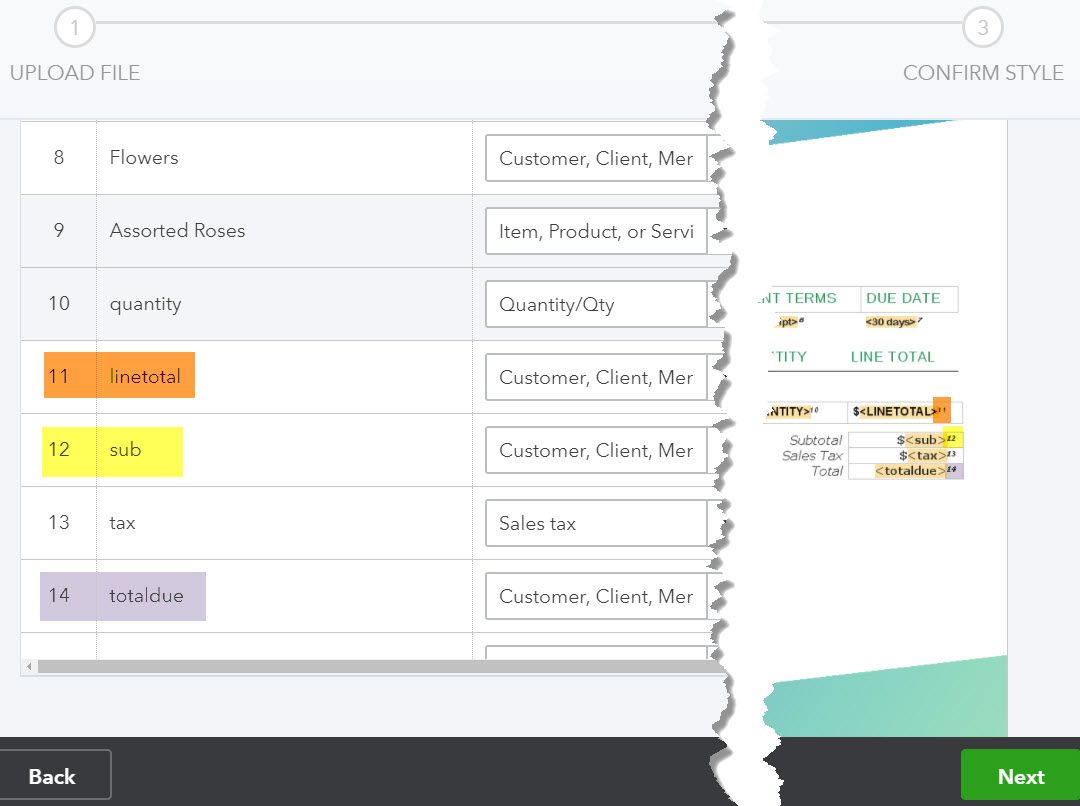
Image: QuickBooks
- QuickBooks will display numbers next to each section of your template. These numbers correspond with the numbered fields on your invoice preview. Go over each one and make sure each marked area aligns with the correct field in QuickBooks.
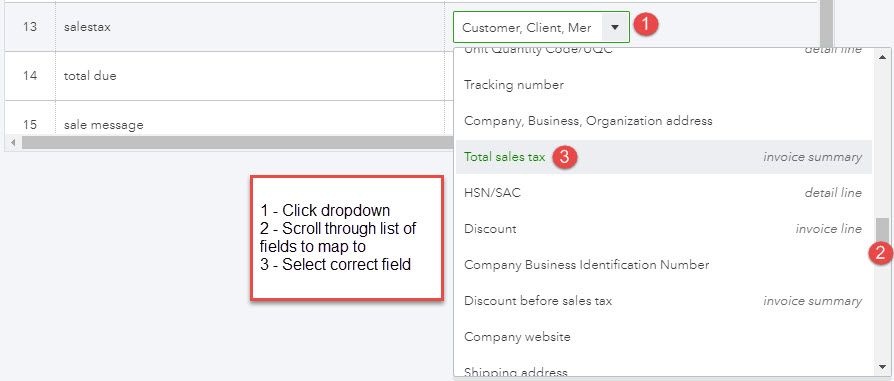
Image: QuickBooks
- If the fields aren’t mapped correctly, it’s easy to adjust. You can use the dropdown menu to scroll through the pre-populated list and select the right one. You can also search for keywords in the dropdown menu’s search bar to locate the correct fields.
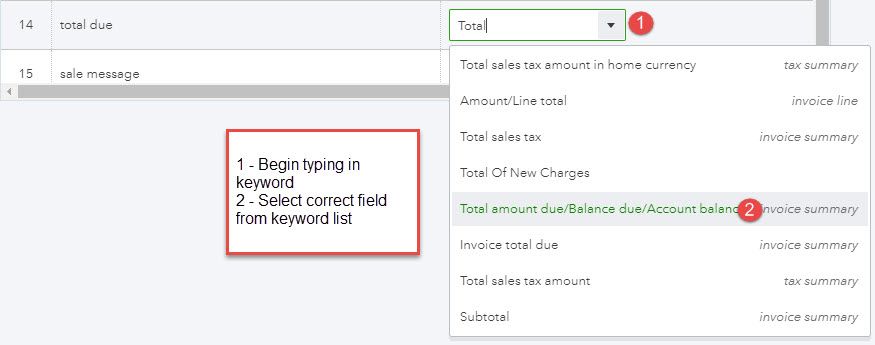
Image: QuickBooks
Step 5: Once you’re happy with the layout, mapping, and overall QuickBooks invoice format, click “Next” and QuickBooks will display a preview. Here you can confirm everything appears as expected, and save the template.
With Method, creating professional invoices that reflect your business branding and sync perfectly with QuickBooks is easy. Create beautiful and functional QuickBooks invoice templates without errors or manual mapping.
Automate your QuickBooks Online invoices with Method
What if there was a way to simplify your invoice creation process? Method features make it the most powerful tool for QuickBooks Online users.
Not only does Method offer custom invoice templates that take your personalization to the next level, but it also links your invoices directly to your customer relationship management (CRM) system. This allows for personalized customer communications and enhanced customer relationship tracking.
What’s more, automated invoicing lets you send invoices automatically through set triggers, like sales orders or service deliveries.
Let Method handle the jobs you can do but don’t want to. With, you:
- Save time on repetitive tasks.
- Reduce human errors.
- Collect payments directly through invoices.
As a result, you get faster payments while your customers get a better, personalized experience.
Effortless invoicing with Method and QuickBooks templates
Need an easier way to create professional invoices? Method’s free invoice generator is here to help. With our free invoice tool, you can create a polished, branded PDF invoice in seconds.
Here are four reasons why Method is a smart choice for QuickBooks users:
1. Easy to generate free invoices: Forget about duplicating files, filling out Google Docs, and spending hours mapping out tables and fields. With the Method free invoice template generator, all you need to do is fill in a few fields, click a button, and download a PDF invoice that’s ready to send in minutes. As a Method user, any invoices you create instantly sync to your QuickBooks for easy management.
2. Free customized and branded invoices: Add key business elements like your business logo, contact information, and unique payment terms. Tailor the QuickBooks invoice format to include essential details and create not only a professional look, but establish constant branding across all your sales forms.
3. Avoid errors and save time: Managing dozens of invoices is time-consuming, and that’s where Method’s tools make a huge difference. They keep everything organized, so you can apply invoice payment terms and track those overdue invoices easily.
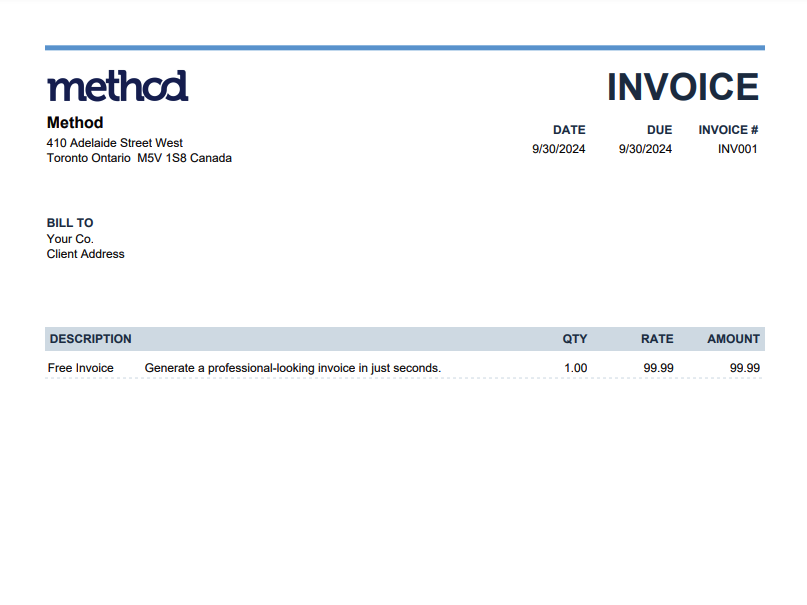
4. Keep it QuickBooks compatible: Method CRM syncs with QuickBooks Desktop and QuickBooks Online. You can leverage features like invoice preview, invoice screen customization, and more to create and manage invoices across platforms. This integration lets you start with a sample invoice format and customize it to be as unique as your business.
QuickBooks Online invoice templates FAQs
How do I edit an invoice template in QuickBooks?
To edit an invoice template in QuickBooks online, follow these steps:
Step 1: Click on the Gear Icon in the upper right corner.
Step 2: “Select Custom Form Styles”.
Step 3: Find the template you want to adjust, then click “Edit”.
Step 4: On the “Edit invoices that turn heads and open wallet”, click the “Design” or “Content” tabs.
Step 5: Customize the appearance and information on your template.
Step 6: Click “Done” and save your changes.
Do invoices need to be numbered?
Yes, you should number invoices. An invoice number gives you a unique identifier to track and manage invoices. They’re also essential for accounting and tax purposes. QuickBooks Online automatically assigns a unique number for your invoice templates in QuickBooks, but you can also customize them.
How do I issue an invoice?
To issue an invoice using QuickBooks Online, follow these steps:
Step 1: Open QuickBooks Online and click the “+ New” button.
Step 2: Select “Invoice”.
Step 3: Fill in the details, including customer name, products or services provided, and cost.
Step 4: Choose one of your QuickBooks invoice templates.
Step 5: Click “Save and send” to email the invoice to your customer.
Automate your way to stress-free days with your free trial of Method.
Image credit: rawpixel via freepik