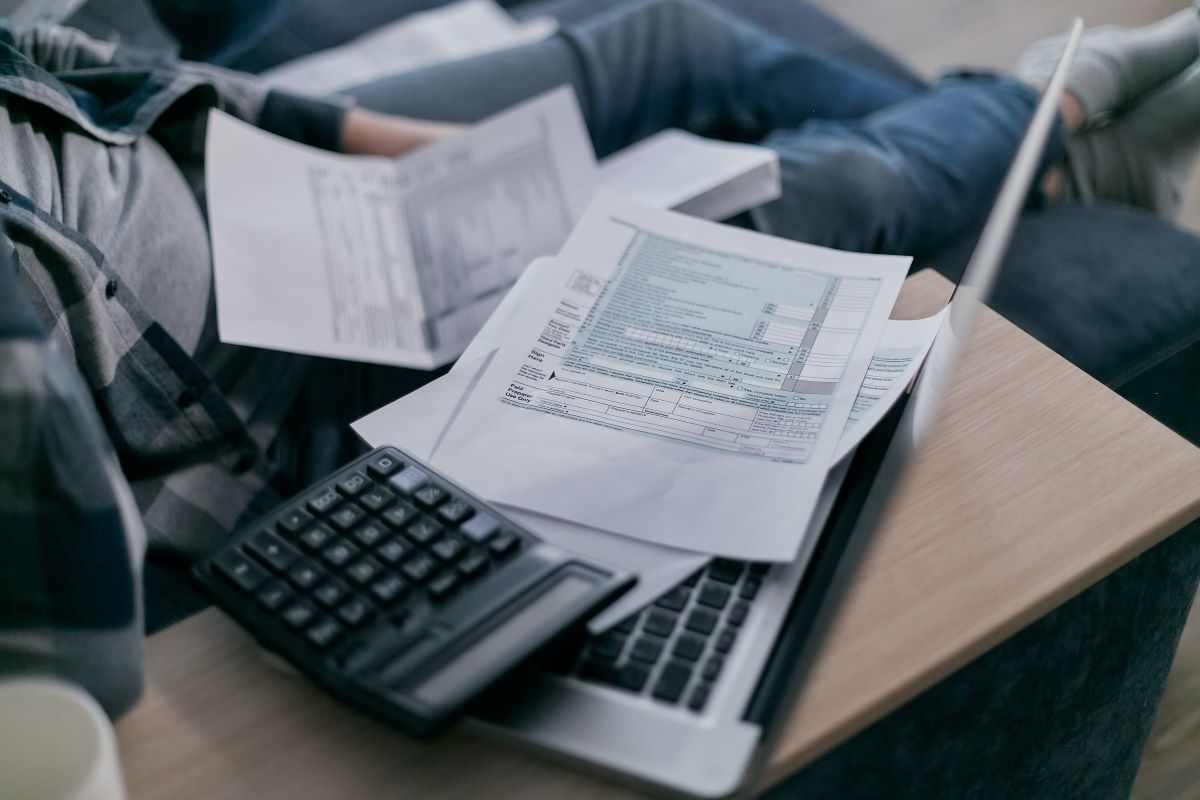Excel is a valuable tool used by many businesses for a range of purposes, including budgeting and data analysis.
For small businesses, invoicing is one of the most common ways to use Excel. However, to take full advantage of this Microsoft tool, it’s important to know how to use Excel efficiently for compiling and organizing invoices.
Whether you want to start using Excel for invoicing, or want to make sure that Excel is truly benefiting your invoicing process, you’ve come to the right place. This article covers the instructions for how to create an invoice in Excel on PC and Mac; you’ll also discover some invoicing tips for success.
What is an invoice in Excel?
Before establishing how to create an invoice in Excel, let’s clear up any questions around what an invoice in Excel is.
Put simply, it’s exactly what it sounds like — an invoice made in Excel format. While the invoice is made in Excel, it might be delivered to your customer in a different format. For example, you can send it as a PDF or even in print.
No matter the final format, many business owners choose to learn how to create an invoice in Excel thanks to the platform’s benefits.
Why use Excel to create an invoice?
There are many benefits to learning how to create an invoice in Excel.
Constructing an invoice in Excel is great because it comes with a gallery of customizable templates to create different types of invoices for your business, which saves you time and results in a quicker invoice process. Simply fill out the template and email it to your customer as a PDF.
These templates add consistency to your invoices, which demonstrates professionalism to your customers. Your invoices will always be the same and remain familiar for repeat customers, and you won’t waste time setting up the exact same documents over and over again.
Excel itself is an accessible software that your team can easily learn. While Excel is known for its ability to make complex charts and pie graphs, small businesses can use it to make professional invoices in just a matter of minutes.
How to create an invoice in Excel
As mentioned, Excel has a series of invoice templates to choose from that serve as a great starting point for your invoicing process.
If you prefer drafting invoices from scratch, starting from a blank workbook is an option as well. You can also create your own template from scratch for future use that stays stored on your computer.
Now that you know the basics, let’s learn how to create an invoice in Excel.
Generate invoices from scratch Excel spreadsheet
Knowing how to invoice as a contractor can be difficult. However, using an online tool like Excel provides a great starting point.
Here’s how to create an invoice in Excel from scratch.
Opening a blank spreadsheet
The first step is to open a blank document on Excel.
When you open Excel, it typically opens a window with a blank worksheet automatically. If it doesn’t, to open a blank workbook, select “File” then “New Workbook.”
Adding column headers and formatting cells
The first thing to add to your blank workbook is headers.
An invoice header should include the following information:
- The word “invoice.”
- Business name and contact information, including your address, phone number, and email.
- Your business logo.
- Due date.
All of this information should be at the top and in bold or noticeable print for your customer to identify immediately.
Creating a section for contact details, shipping details, and payment methods
Beneath your information in the header, you should enter your customer’s information. Entering customer details makes clear who your invoice is for.
You should also ensure that all generic information is included in your Excel estimate template. This includes inserting business information such as shipping and billing details and any ways they can make payments.
The more information you include in your invoice, the less excuses your customer has to not pay you on time.
Entering data into the spreadsheet
With key contact information in place, it’s time to start inputting invoice details to your spreadsheet, such as drafting item descriptions. You should add a box for the following categories for your clients to fill in:
- Name and description of the service or product.
- Price per unit.
- Quantity.
- Discounts and taxes.
- Cost subtotals for each line.
- Total amount of money due.
Using formulas to automate calculations in cells
Another benefit of Excel is its abundance of formulas that make setting up automatic calculations possible. When learning how to create an invoice in Excel, the SUM function is your best friend.
The SUM function automatically adds up your totals. Using this function is quicker and more accurate than doing it mentally or by hand.
On the top right of the menu bar, you’ll see an “fx” symbol. There, you’ll find a drop-down menu where you can select “SUM.”
Highlight the cells in the column that you wish to add together and select “SUM” to automatically calculate that total.
Saving and exporting your file as a PDF file
Once your invoice is done, you want to save it as a PDF. Never send an invoice in an unlocked Excel format, as you may risk formatting issues or your customer editing it.
To save your Excel as a PDF, on the “save” pop up, click on the drop-down menu under “format” and select “PDF.”
This is the best way to create Excel templates from scratch. However, the easier way to generate an invoice is to use one of Excel’s multiple templates.
Customizing your invoice template with online tools
Generating an invoice template makes learning how to create an invoice in Excel much easier. You’re given the main structure of the invoice, meaning you only need to insert your data.
Here’s how to turn Excel’s invoice templates into your own.
Searching for professional invoices templates online
The first thing to do is to search and select an invoice template.
After launching Excel, locate “File” in the top left corner of the page. From there select “New From Template,” where you’ll find the Excel Workbook Gallery.
Once you’re in the gallery, use the search bar to type “invoice.” A list of invoice templates should then appear for you to choose from.
Selecting a template option that matches your business needs
Having so many templates to choose from is overwhelming, but it’s essential to pick one that aligns with your business needs.
Consider the following factors when selecting a template:
- Required fields, such as invoice number.
- Number of fields.
- Format of the template.
It doesn’t have to be perfect, as you’ll be formatting the invoice cells. But in order to minimize the amount of structuring work you need to do, you should select a template that’s as close to your invoice needs as possible.
Customizing your template with company details and payment terms
Once you’ve selected a template and double-checked that it has all of the elements you need, it’s time to start customizing the invoice appearance.
Start designing an invoice template by incorporating a company logo and business colors. You’ll find these options under “Home” and “Formatting.”
When structuring the invoice layout, you can redesign its shape by adjusting column widths and row heights. You also have the option of applying cell styles and formats.
When your invoice template looks the way you want it to, add any additional fields that were previously missing. This might involve configuring payment terms into your invoice.
With everything in place, you now have a finished template. From here, saving the invoice as a template means you can reuse it all you want. All that’s left to do now is add the relevant data as you complete each job and you’re done crafting your invoice.
Excel templates can save you hours of work outlining, developing, and producing invoices. But if you want to save even more time, composing your invoices through automation with Method is the solution.
Automate your way to stress-free invoicing with Method
Method is an invoicing software that works for a variety of businesses, from construction to retail. Method provides complete control of how you invoice your customers, but makes the process much simpler — a best case scenario.
Learning how to create an invoice in Excel might not even be necessary when using Method, as the platform offers invoice templates and allows you to customize them with just a few clicks.
Delivery is also easy as you can send invoices by email directly from Method in a single click. Not to mention, you stay better organized by automating invoice number generation, so you don’t need to manually track your documents.
The best part about invoicing in Method is that you can create your invoices directly from estimates or sales orders, eliminating the need for double data entry. Plus, with Method’s two-way QuickBooks sync, you can automatically sync your paid invoice information to QuickBooks to simplify your accounting.
Excel is a great tool for generating invoices. But if efficiency is your priority, implementing Method is the way to go.
Key takeaways
Excel is one of the best online tools around and used by small businesses for various reasons. Learning how to create an invoice in Excel is simple and saves you time to focus on other tasks, such as sending potential reminder emails and building client relationships.
If ever you find yourself stuck assembling invoices, come back to this guide for answers instead of having to Google through the sea of unhelpful Internet articles.
How to create an Invoice in Excel FAQs
How can I create an invoice from an Excel spreadsheet?
To create an invoice from an Excel spreadsheet, follow these steps:
- Open a blank spreadsheet.
- Add column headers.
- Create sections for the relevant information.
- Add formulas.
- Enter data.
Once you finish these steps, export your Excel into a PDF and you’re ready to deliver it to your customer!
How can I make a simple invoice?
The best way to make a simple invoice is to start with an invoice template.
If simple is your goal, a template will have all of the information you need ready to be filled out. If there are any cells, rows, or columns that you don’t need, you can easily delete them.
How can I create a bulk invoice in Excel?
Bulk invoicing is used when you have a lot of customers to bill for a large amount of work or a lot of different services. However, the bulk invoicing process is not easy in Excel.
You’re better off using invoicing software products with additional features that enhance your invoicing workflow.
Upgrade from Excel to Method. Start your free trial today.
Image credit: Mikhail Nilov via Pexels