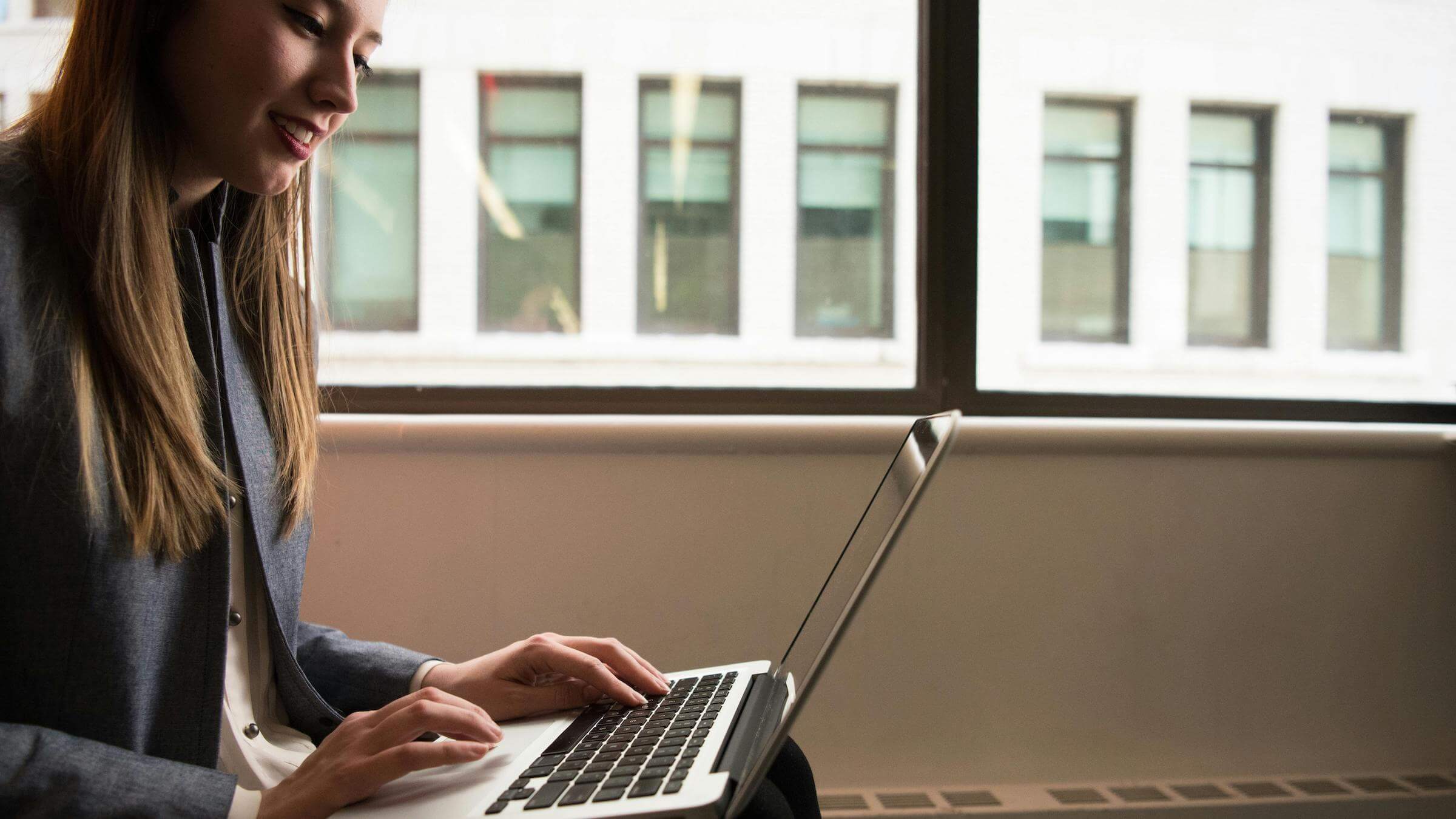Are duplicate transaction entries making you see double? What do you do if you catch a mistake on a transaction?
Fortunately, Intuit QuickBooks lets you delete transactions with ease. This is particularly beneficial for transactions that are:
- Potentially fraudulent.
- Canceled post-entry.
- Affected by reconciliation status errors.
Keep reading to learn how to delete transactions in QuickBooks Online so your financial records always stay up to date.
Let’s get started!
Steps to deleting transactions in QuickBooks Online
Here’s how to delete transactions in QuickBooks Online safely.
Note: The permission level required for deletion is typically administrative. So, if you don’t have admin control, you’ll need to get in touch with someone who does to delete a transaction.
Open QuickBooks and go to Sales
The option to delete a transaction is accessed from the “Sales” screen in QuickBooks Online on your computer. Note that you can’t access transaction deletion through the QuickBooks Online mobile app.
First, go to “Sales” in the left menu bar. Once it is navigated to, click the “All sales” button.
Identify the transaction that you want to delete
Locate the bank transaction you wish to remove. Once it is searched in your transaction list, click the small arrow in the Action column, and select “Void” or “Delete.”
A transaction’s status after deletion (e.g., void, deleted) depends on your selection. When a transaction is voided, it is adjusted to zero and kept in your records, which helps you keep an accurate audit trail. When a transaction is deleted, it is removed from your records entirely.
You can also select “View/Edit” in the “Action” column to open the transaction. From there, you can review and make changes to your transaction. Deleting the record is your last resort.
Verify the details
Once it is processed in QuickBooks, review the transaction details, such as:
- Amount.
- Payment method.
- Associated accounts.
- The user who entered the transaction.
If any of these details are incorrect, ensure your transaction is modified right away for accuracy.
Optional: In the description or memo section, add:
- The deletion date.
- You reason for deletion.
- Any attachment(s) or external file information.
Once it is edited with these details, you can mark the transaction for deletion.
Click delete
Once your transaction is reviewed, click “More” in the footer. Choose “Void” or “Delete” to proceed.
Confirm deletion process
After your decision is selected, a confirmation prompt will appear on the page. Click “Yes” to confirm that you want to delete the transaction.
Image credit: Honest Accounting Group
Once it is confirmed, that’s it! You’ve learned how to delete transactions in QuickBooks Online.
Repeat the process for multiple transactions if necessary
You may need to delete multiple entries if they’re duplicates or related transactions that are also inaccurate.
In QuickBooks, you must remove each entry individually as batch actions for deletion are not available out of the box.
Precautions before deleting transactions
Mastering how to delete transactions in QuickBooks Online means proceeding with caution. Follow these safeguards to ensure the integrity and accuracy of your financial records.
Have a backup for transaction data
Before making any changes, ensure you have a backup of your transaction data. This prevents critical information loss during the deletion process.
QuickBooks lets you export data or use its backup features to secure a record of your bank transactions before you delete anything. Having a backup means you can restore your data at any time if you need to.
Review transaction details
Carefully review the details of the transaction you want to delete. Verify the:
- Transaction ID.
- Transaction date.
- Payee or customer name.
- Category or account affected.
- Transaction type (e.g., invoice, bill, payment).
Consider all the contextual information that you will also be deleting. Carefully reviewing all the details protects key transactions from accidental deletion.
Consult with a bookkeeper or accountant
Before deleting any transaction, it’s wise to consult with a bookkeeper or accountant. They provide essential accounting services to help you:
- Analyze the impacts of deletion.
- Ensure your actions adhere to tax regulations.
- Make informed decisions.
- Maintain the integrity of your financial records.
For example, let’s say you identify a transaction where you won’t receive the money. Your accountant can help you write off bad debt to manage the unpaid funds.
If you need additional assistance with deletion, the QuickBooks Community is a great resource. You can leverage discussion forums to:
- Research topic articles and videos.
- Get answers from accounting software experts.
- Reply to other QuickBooks users.
Note: The QuickBooks Community assists businesses across all versions, including QuickBooks Desktop and Online.
When to consider voiding instead of deleting a transaction
Drawing from our experience, it’s better to void a transaction rather than delete it. Voiding a transaction is similar to deleting it, but it offers several bookkeeping benefits. These include:
- Error correction: Fix errors while you preserve the original entry. This gives you the chance to see that is reversed if needed down the line.
- Audit trail preservation: Maintain an accurate audit trail (record of the deletion). This is crucial when a transaction is cleared but needs internal review.
- Data integrity: Safeguard against information loss to ensure data integrity in QuickBooks.
Here are some examples of what can and can’t be voided in QuickBooks:
| Can be voided | Can’t be voided |
| Invoices. Bill payments. Sales receipts. Checks. | Bills. Estimates.Deposits.Supplier credits.Purchase orders.Delayed charges. |
When deciding whether to void or delete a transaction, consider the transaction type and specific situation.
The importance of managing transactions in QuickBooks Online
Knowing how to delete transactions in QuickBooks Online is crucial for accurate and up-to-date financial records. Equally important is proper transaction management.
Effective transaction management helps you:
- Monitor income and expenses for tax filing.
- Accurately represent your business’ financial status.
- Identify financial trends for informed decision-making.
By keeping your transactions organized, you avoid errors and establish a solid financial foundation for your business.
Best practices for transaction management in QuickBooks
Now you know how to delete transactions in QuickBooks Online, but what about mastering transaction management? Here are some best practices to keep in mind:
Review transactions regularly
Regularly reviewing your transactions helps you identify and modify discrepancies early on.
Set a weekly or monthly routine to review your transactions in QuickBooks. This keeps you on top of your financial data accuracy and facilitates timely adjustments.
Use Audit Log to track changes
QuickBooks’ Audit Log feature is a powerful tool for tracking transaction changes. It provides a detailed record of:
- Who made the change.
- What adjustments were made.
- When the banking transaction was updated.
By monitoring transaction adjustments, the QuickBooks Audit Log enhances the reliability and transparency of your financial records.
Maintain balanced and accurate records
Balanced and accurate records are a must for effective transaction management. Ensure every bank account is reconciled and thoroughly reviewed on a regular basis.
This ensures your financial reports are reliable for:
- Planning and decision making.
- Tax reporting.
- Optimizing performance.
Key takeaways
QuickBooks Online simplifies transaction deletion, from errors to fraudulent entries. The process is straightforward:
- Locate the transaction.
- Void or delete it.
- Confirm the action.
To get ahead of unexpected issues like returned checks, it’s important to maintain accurate financial records.
For enhanced financial accuracy, consider Method — the #1 lead-to-cash automation tool for QuickBooks users. Its real-time, two-way QuickBooks sync reduces manual data entry and keeps your finances up to date.
This leads to fewer errors, which frees up time for value-added activities. What’s more, Method’s automation capabilities speed up your workflows for a better bottom line.
As you master these practices, you pave the way for informed decisions rooted in robust, reliable data.
How to delete transactions in QuickBooks Online FAQs
Is it possible to recover a deleted transaction in QuickBooks?
Yes, you can recover a transaction once it is canceled with the QuickBooks Audit Log feature:
- Go to the “Settings” icon on the QuickBooks homepage.
- Click on “Audit Log.”
- From the “Filter” menu, select the user, date, and event(s).
- Click “Apply.”
- Find the deleted transaction.
- Select “View” under the “History” column.
- You will see the transaction details in the “Event” column. Use this information to manually re-enter the transaction.
Note: QuickBooks doesn’t offer a direct feature to recover a transaction once it is undone.
Will deleting a transaction in QuickBooks affect my financial reports?
Yes, deleting a QuickBooks transaction affects your financial reports. Once a transaction is erased, it impacts your account balances. This affects your:
- Profit and loss statements.
- Balance sheets.
- Cash flow reports.
That’s why it’s important to consider the potential impact on financial reports before deleting transactions.
Can I delete excluded transactions in QuickBooks?
Yes, you can delete a transaction that is excluded in QuickBooks:
- Click “Banking” on the QuickBooks homepage.
- Go to the “Excluded” tab.
- Select the transactions you want to delete.
- Click the “Batch Actions” menu.
- Select “Yes” to confirm.
Don’t let QuickBooks hold you back. Start your free trial of Method today!
Image credit: Christina Morillo via Pexels