Invoice numbers are critical in business accounting because they help maintain financial order and ease the tracking of transactions. An accurate and systematic invoice numbering system enhances data consistency and helps in reporting and auditing financial statements.
As you’ll see in this article, a well-structured invoice system:
- Is essential to maintain a sequential and organized invoice system.
- Minimizes errors and ensures consistency.
- Supports effective accounting and auditing processes.
So, without further ado, here is your guide outlining all the essentials around how to change invoice number in QuickBooks Online.
What is QuickBooks Online?
Intuit QuickBooks Online is a cloud-based accounting software solution tailored for small to medium-sized businesses. It offers a range of features designed to manage sales, customers, payroll, and other essential business accounting tasks — all accessible anywhere with an internet connection.
What is an invoice number?
An invoice number is a unique identifier assigned to a sales transaction. This numbering is crucial as it helps businesses:
- Track payments.
- Manage customer accounts.
- Maintain accurate financial records.
Because, unfortunately, not all invoices get paid, corresponding invoice numbers and transaction numbers are typically different.
What is the need of changing the invoice number?
Drawing from our experience, businesses may need to replace an invoice number for several reasons, such as correcting entry errors or meeting specific business requirements.
In instances like these, the invoice could be updated to reflect the change in related sales records or customer accounts. Altering an invoice number can help maintain a consistent and traceable accounting trail.
4 steps to change the invoice number in QuickBooks Online
Changing the invoice number in QuickBooks Online involves a few detailed steps to ensure the proper format and the integrity of your accounting records.
Note: To customize the numbering on your sales forms, you must activate the “Custom transaction numbers” feature in your preferences. This enables you to input any combination of numbers or letters by adding an “Invoice no.” field to your forms.
QuickBooks will automatically follow the sequence you establish, but it should be validated to follow any established numbering conventions. This feature must be accessed through the settings menu:
- Click the gear icon in the upper right corner and select “Accounts and Settings.”
- Select “Sales” and then click within the “Sales form content” section.
- Check the “Custom transaction numbers” box. This action will add an “Invoice no.” field to all your sales forms, allowing you to set your preferred numbering.
- Click “Save,” then “Done.”
From there, the steps are simple.
Step 1: Launch your invoice in QuickBooks Online
- Access QuickBooks Online and navigate to the sales tab.
- Find the invoice you wish to modify using the search feature, which allows for the current invoice number to be located and selected.
Step 2: Select the invoice number field
- Open the invoice.
- Locate and select the invoice number field which can be accessed through the “Edit” menu. This enables the invoice number field to be edited.
Step 3: Edit your invoice number
- Enter the new invoice number into the designated field. QuickBooks needs the new invoice number to be entered without any special characters.
- Validate the new number to ensure it fits the established numbering system.
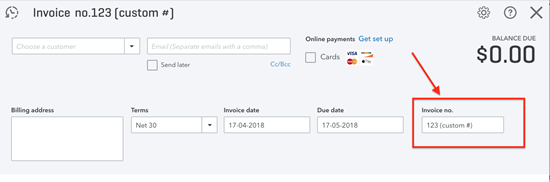
Image credit: QuickBooks
Step 4: Save your changes
Finally, your invoice must be saved to apply the changes:
- Save the new invoice number to update the record.
- Confirm the changes to ensure accuracy.
- Make any internal notes covering the details of why you made the switch.
Options to change invoice number in QuickBooks Online
There are several methods available to transform invoice numbers in QuickBooks Online, each providing flexibility to cater to various business needs.
Changing in the invoice form
- Open the new invoice form.
- Edit the invoice number directly at the creation stage.
- Save the changes to record the new number.
Changing in the print preview
- Navigate to the “Print preview” page.
- Select and revise the invoice number before printing.
- Confirm and save the adjusted number.
Changing in the edit menu
- Access the invoice from the dashboard.
- Open the “Edit” menu.
- Locate and amend the invoice number.
How to change QuickBooks invoice number sequence
- Navigate to the gear icon in the corner of your QuickBooks Online dashboard.
- Access the “Accounts and Settings” section.
- Select any invoice, then select “Edit invoice.” Or, select “Create invoice” to create a new one.
- In the “Invoice no.” field, enter the custom number or letter sequence you want to use for your forms. You can also change any additional information, such as your business address.
- Select “Save” or “Save and close.” The subsequent invoices you create will now follow this sequence.
Troubleshooting common problems with invoice numbers
- Incorrect sequences can lead to significant confusion and inaccuracies in financial reporting.
- Errors may occur if automated settings are not correctly configured.
- If you need additional assistance, you can always contact QuickBooks’ support team, or see if someone has left a reply to a related problem in the QuickBooks forums.
Wrong QuickBooks Online invoice number sequence
Review your current sequence settings, which requires navigation to the invoice settings or sales forms section. You may have concerns with your sequence as it is.
In cases like these, you’ll need to restart the sequence for all your following bills.
To reset your transaction numbers:
- Select the “Custom transaction numbers” checkbox, and click “Save.”
- Create a transaction with a new starting number.
- Clear the “Custom transaction numbers checkbox,” and click “Save.”
- All subsequent invoice numbers will follow the new sequence you’ve set up.
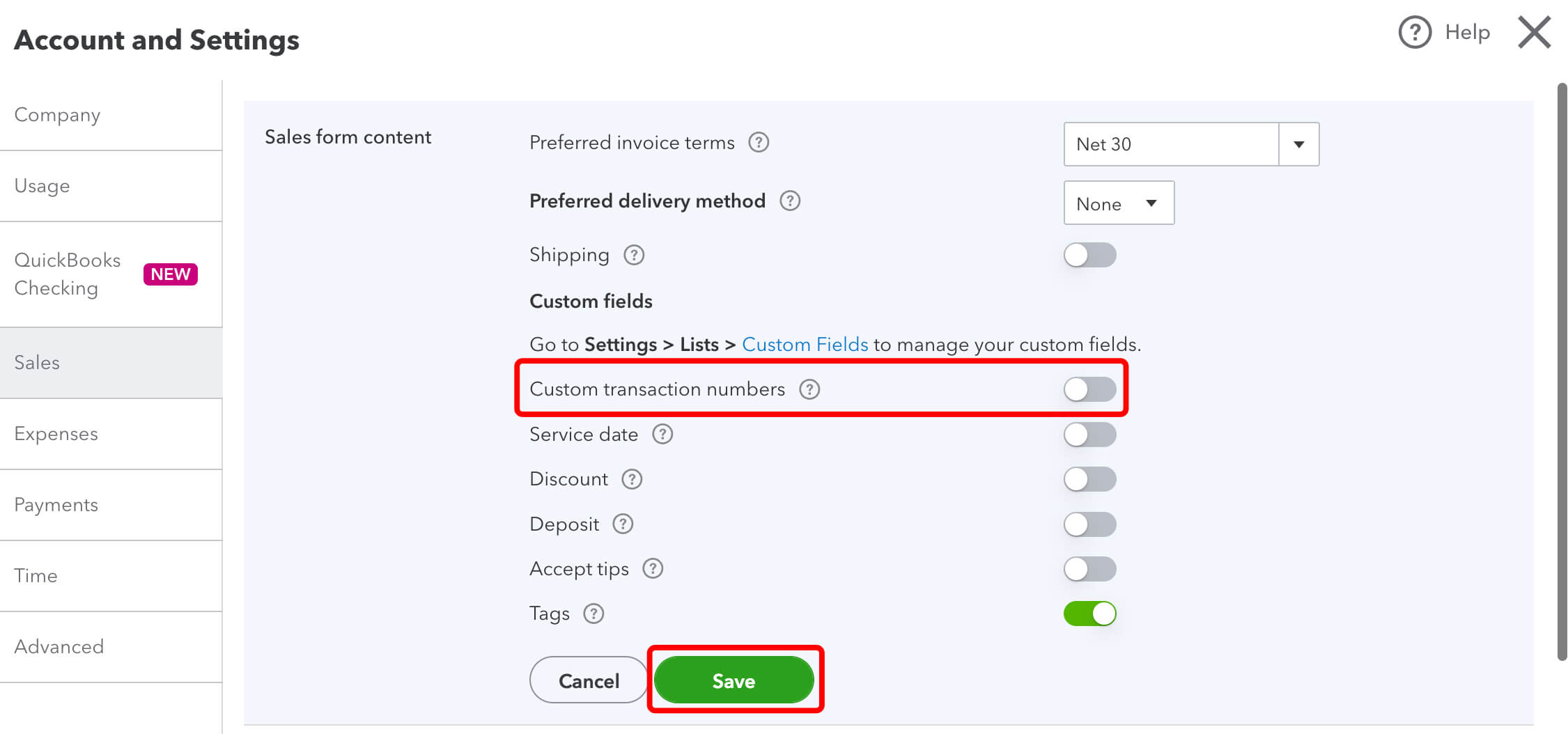
Image credit: TimeToPet
How to prevent future errors in invoice number sequences
Here are a few tips to avoid any issues once you renumber your invoices:
- Regularly review and validate invoice numbering sequences.
- Use automated features to maintain consistency and reduce the risk of manual errors.
- Check with the QuickBooks community for any answers to common issues and other helpful information.
- Make sure to follow a similar numbering structure for estimates, sales receipts, purchase orders, and any other documents your business uses.
Are there any alternatives to changing invoice numbers in QuickBooks Online?
While QuickBooks Online provides integrated functionalities to manage invoice numbers, alternatives might offer more tailored options. Several platforms integrate with QuickBooks to offer greater customization and flexibility.
For example, Method lets you fully customize your QuickBooks invoices, including your logo, branding elements, and any additional fields you need.
Key takeaways
- Proper management of invoice numbers is crucial for accurate accounting.
- QuickBooks Online offers multiple options to modify and manage invoice numbers effectively.
- It’s easy to learn how to change invoice number in QuickBooks Online, but knowing when to is just as important.
How to change invoice number in QuickBooks Online: Frequently asked questions (FAQs)
Can I edit an invoice number in QuickBooks Online?
Yes, users can edit invoice numbers in QuickBooks Online, although there are some limitations to ensure data consistency.
Can you change an invoice once issued?
Changing an issued invoice number is possible but should be done with care to maintain accurate and consistent records. Keep in mind that you might need a review to check for consistency across related documents should you choose to do so.
What happens if invoice number is wrong?
Incorrect invoice numbers complicate financial tracking and reporting, but they can be corrected, as QuickBooks Online allows these numbers to be editable. Because of the configurable nature of QuickBooks invoices, these numbers can be confirmed to ensure accuracy and completion, and then adjusted if necessary.
See how Method makes invoicing easier to get you paid on time, every time.
Image credit: Mikhail Nilov via Pexels


