In many industries, it’s common for employees to get paid partially or even entirely by commission.
The benefit of this pay structure is that you motivate your employees more when they know that their pay is directly tied to their performance.
However, the downside is that commission is more complicated to calculate, track, and pay out than typical salaries – especially in QuickBooks.
The good news is that there are ways to improve your QuickBooks commission tracking process to make it quicker and more accurate. Keep reading to learn how to track commissions in QuickBooks and ensure that your employees get paid for their hard work.
What’s more, discover how sales commission software streamlines the process and makes commission tracking a breeze.
Tracking sales commissions in QuickBooks: The basics
When it comes to tracking sales commissions in QuickBooks, the first thing to note is that QuickBooks does not have a built-in sales commission calculator.
This means that you can record commission in QuickBooks, but you must calculate it yourself. The traditional way of doing this is by using manual sales commission spreadsheets. However, this process is time-consuming and prone to error.
While QuickBooks doesn’t have a commission tracker, it’s still possible to learn how to track commissions in QuickBooks. However, you must first learn how to set up commission in QuickBooks.
How to set up commission in QuickBooks: Structure types
When it comes to tracking sales commissions in QuickBooks, you must first determine the commission structure that works best for your business.
Don’t know where to begin? We’ve summarized the top commission structure types to give you a place to start.
1. Base rate only
Paying base rate only isn’t really a type of commission pay. It means that you only pay your sales reps a flat salary, sometimes based on an hourly rate.
Paying base rate only might make payroll easier, but it doesn’t give your sales reps an incentive to work harder or surpass their goals, which might stump your business growth.
Either way, if this is the pay structure you choose, you don’t need to know how to track commissions in QuickBooks.
2. Straight commission
Straight commission is the opposite of base rate only. It’s when your sales reps are paid entirely off of commission.
This commission structure is good for your business, as you only pay based on performance and your sales reps always stay motivated.
However, this is a high-risk structure for sales representatives. Even though earning potential has no cap, your employees have no consistency or guarantees in their income.
3. Base + commission
In this pay structure, your reps are given a low base rate and receive commission on top of that.
The base rate is usually low to ensure that the sales rep has some guaranteed income, but is still motivated to close sales and maximize their earnings.
4. Revenue commission
With revenue commission, your sales reps earn a commission percentage of the total revenue they generate. This type of commission is often combined with a low base salary, and is one of the simpler commission structures to calculate.
For example, if your rep sells $100,000 in revenue in one month, and you pay a 5% revenue commission, they receive $5,000 in commission that month.
5. Tiered commission
With tiered commission, your sales reps’ commission can increase once they pass a certain quota.
This is a great pay structure to motivate your sales team to keep pushing, but is also difficult for tracking sales commissions in QuickBooks.
6. Gross margin commission
With gross margin commission, you give your reps a percentage of the profits made from a sale.
However, their commission is calculated with the expenses incurred from production/distribution. This means that your sales reps must upsell products to earn more from this type of commission structure.
7. Residual commission
Residual commission is when you pay your sales reps commission as long as their client continues business with your company.
This is a great pay structure to encourage your sales team to build long-lasting relationships with clients and provide the best services.
8. Draw against commission
A draw against commission provides your employees a guaranteed set amount of advanced income for each paycheck, paid out at the beginning of each pay period.
At the end of each pay period, if your rep fails to match the draw amount, you can carry the discrepancy forward into the next month as accrued debt. If they earn more commission than the draw amount, they keep the balance.
Now that you know your options for how to set up commission in QuickBooks, it’s time to learn how to track commissions in QuickBooks Online and QuickBooks Desktop.
How to track commissions in QuickBooks – Setting it up
As mentioned, QuickBooks doesn’t have commission tracking features. However, setting up commission in QuickBooks prepares you for successful tracking.
Let’s take a closer look at how to set up commission in QuickBooks Online and QuickBooks Desktop.
QuickBooks Online
When you set up commission in QuickBooks Online, you can choose to set it as an employee’s salary or additional pay.
The process begins the same way for each option:
- From the ‘Payroll’ menu, go to ‘Employees’.
- Select your employee.
- You should see ‘Pay Types’. Select ‘Start’ or ‘Edit’.
From this point, if you choose to set up commission as employee salary, select ‘Commission only’ from the ‘Pay types’ drop-down menu. Then, hit ‘Save’.
If you choose to set up commission as additional pay, look for the ‘Common pay types’ section and select ‘Commission’.
QuickBooks Desktop
To set up commission in QuickBooks Desktop, there are two steps.
The first is to set up a commission pay item. To do this, follow these instructions:
- From ‘Lists’, select ‘Payroll Item List’.
- Under the ‘Payroll Item’ drop-down menu, click ‘New’.
- Select ‘Custom Setup’, then click ‘Next’.
- Select ‘Wage’, then click ‘Next’.
- Select ‘Commission’, then click ‘Next’.
- Enter the name of the item, then click ‘Next’.
- Select the appropriate Expense account for the item, then click ‘Next’ and ‘Finish’.
The next step is to add the item to the given employee’s profile:
- Under ‘Employees’, select ‘Employee Center’.
- Click on the appropriate employee.
- Select ‘Payroll Info’.
- In ‘Earnings’, add the payroll item that you created in Step 1, then click ‘OK’.
Once you’ve mastered how to set up commission in QuickBooks Online or QuickBooks Desktop, you’re ready to use commission tracking software for tracking sales commissions in QuickBooks.
How a QuickBooks integration automates commission tracking
Now that you know how to set up commission in QuickBooks, the only thing left to learn is how to track commissions in QuickBooks.
QuickBooks commission tracking is possible when you use commission tracking software to calculate and manage your commission payouts.
Commission tracking software integrates with QuickBooks to calculate your commissions in QuickBooks. So, you don’t have to worry about double data entry.
The benefits of integrating sales commission software with QuickBooks include:
- Commission reports for insights into performance, revenue, and expenses.
- Increased commission accuracy.
- Transparency for your sales team.
- Quicker sales commission calculations.
It’s important to note that most commission tracking software integrates with either QuickBooks Online or QuickBooks Desktop — not both. What’s more, many of their features may be limited to commission calculation and sales rep performance.
If you’re looking for a more robust and flexible sales commission software, you’ll want to expand your search to an all-in-one custom solution. There’s one option that you must consider.
Calculate sales commission in QuickBooks with Method
Whether you use QuickBooks Online or QuickBooks Desktop, Method is the top commission tracking software solution for your business’ unique needs. In fact, tracking sales commissions in QuickBooks has never been easier.
Now that you know how to track commissions in QuickBooks, the only thing left to do is to pick a solution that can do it all. That solution is Method.
This is thanks to Method’s two-way QuickBooks sync. This means that you can calculate commissions in Method, and they’ll automatically sync to your QuickBooks account, ready for payroll.
With Method’s full customization capabilities, you can create a commission calculator that aligns with your specific commission plan. Although designed as a DIY solution, Method’s customization experts are always available to bring your vision to life, even for the most complex commission structures.
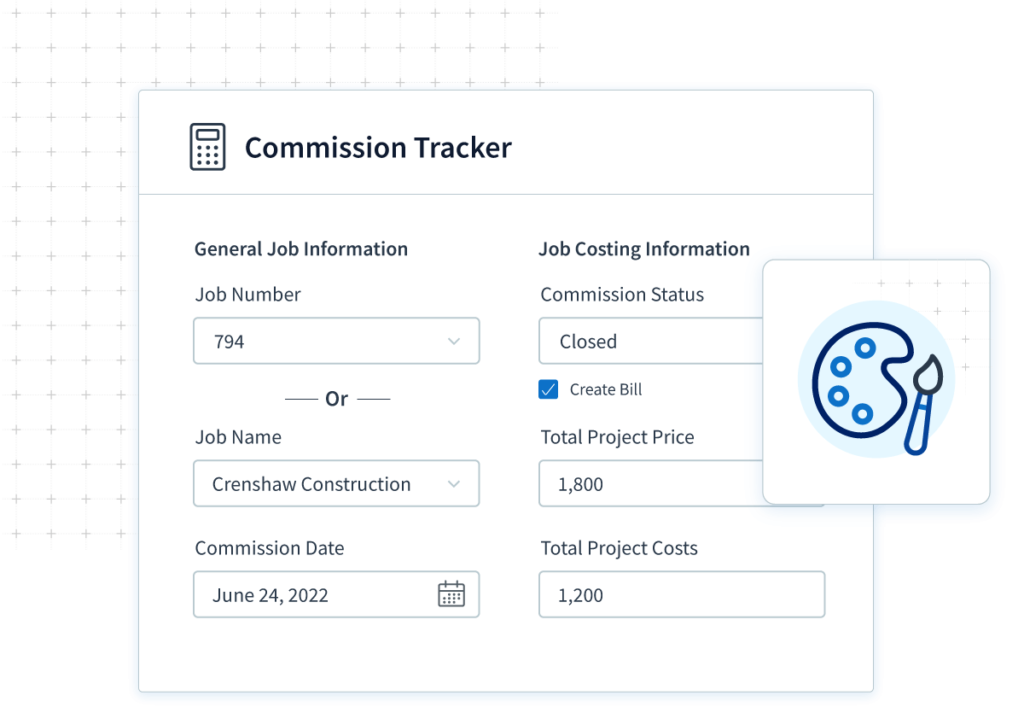
Finally, Method allows you to create custom reports based on your commission payouts and sales team performance. You can use this data to motivate your team and develop future strategies for success.
Don’t take our word for it. Start your free trial of Method today!
Image credit: Rebrand Cities via Pexels

