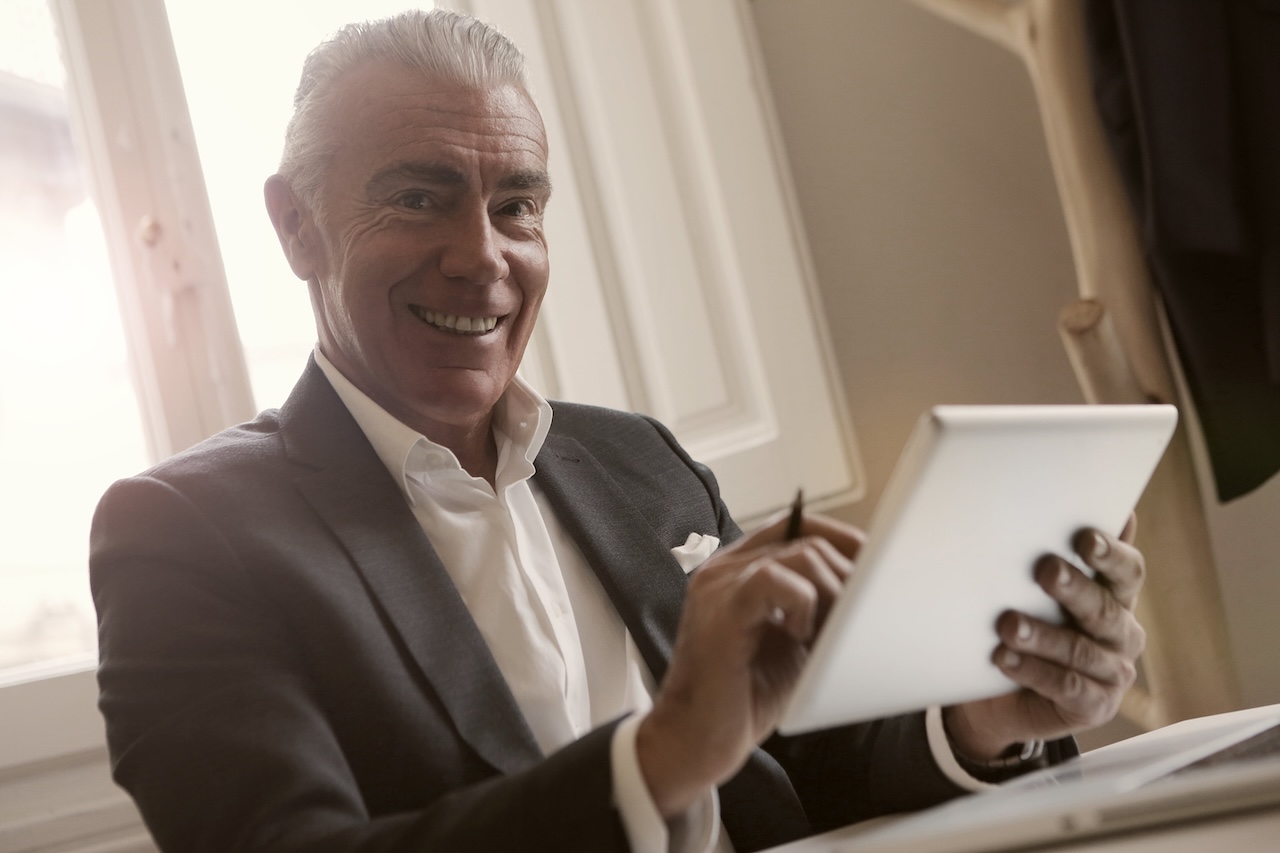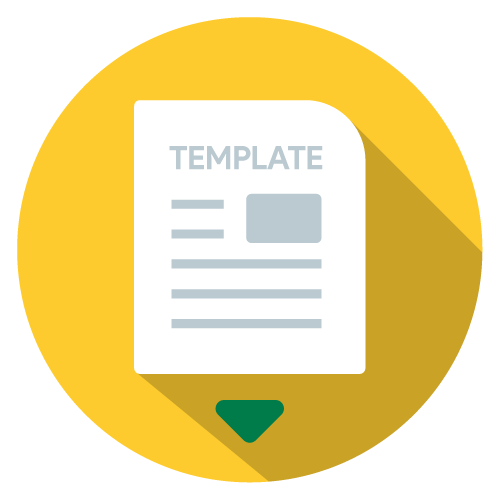Are you looking for a clear overview of your business’ finances? By downloading the ultimate QuickBooks chart of accounts template Excel spreadsheet file, you’ll make managing your finances easier than ever.
This allows you to track all the money moving in and out of your accounts. A list of charts are the backbone of your accounting system and will help ensure your bookkeeping stays accurate.
We’ve included a downloadable chart of accounts template for QuickBooks Desktop ready for you to personalize with your own company file info. This can be done by manual data entry or copying and pasting from another document.
Keep reading this guide to learn how to:
- Import chart of accounts into QuickBooks Desktop from Excel.
- Manage a QuickBooks Desktop export chart of accounts to Excel file format.
- Download the ultimate QuickBooks chart of accounts template Excel workbook.
How to import chart of accounts into QuickBooks Desktop from Excel
Your charts of accounts is a comprehensive list of accounts and balances in your business. You can use this list to:
- Simplify your financial reporting.
- Track debts.
- View your cash flow statements.
You can import chart of accounts into QuickBooks Desktop from Excel files, or with a CSV file type.
Before you begin your import, you will need to make sure that the account types listed under the “Account Type” column header are one of the following.
- For balance sheet accounts:
- Asset, Current Asset, or Fixed Asset (major purchases).
- Bank.
- Credit Card.
- Equity.
- Accounts Receivable A/R.
- Accounts Payable A/P.
- Other Current Liability or Long Term Liability.
For income and expense accounts:
- Income or Other Income.
- Expense or Other Expense.
Now, here’s how to import charts of accounts into QuickBooks Desktop:
- Navigate to the top menu bar and select “Lists,” then “Chart of Accounts.”
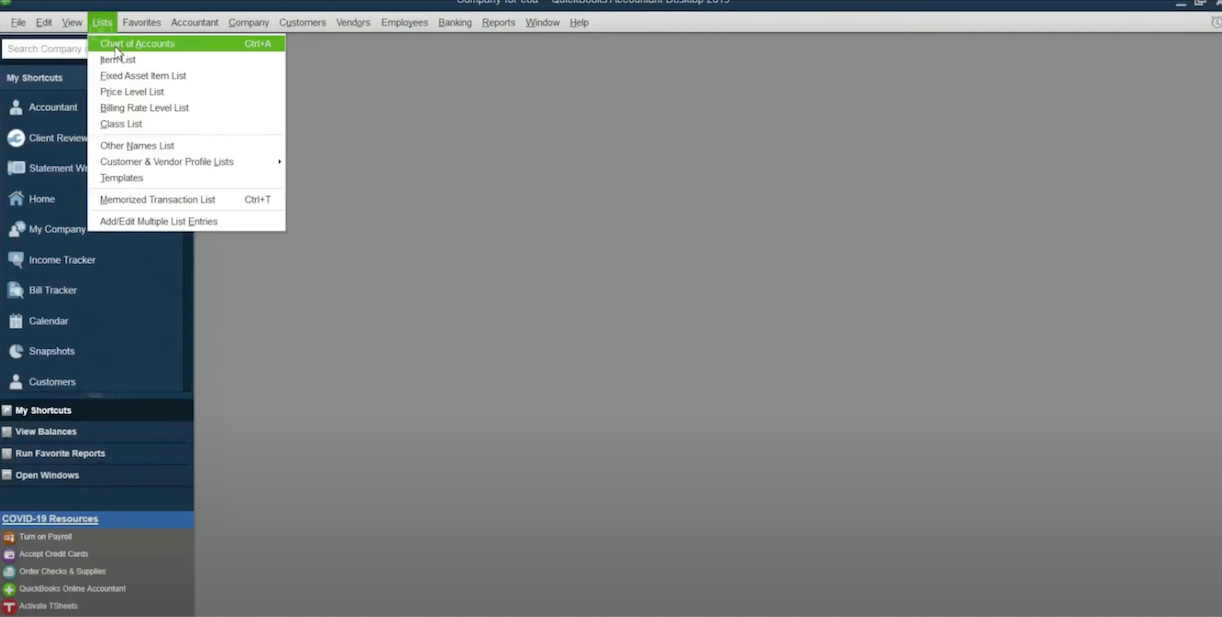
Image credit: Accounting and QuickBooks
- At the bottom of the screen, click the tab labeled “Account,” then select “Import from Excel.”
- In the new window, select “Browse” and navigate to where your Excel chart of accounts is located on your computer. Select your Excel chart of accounts file and click “Open.”
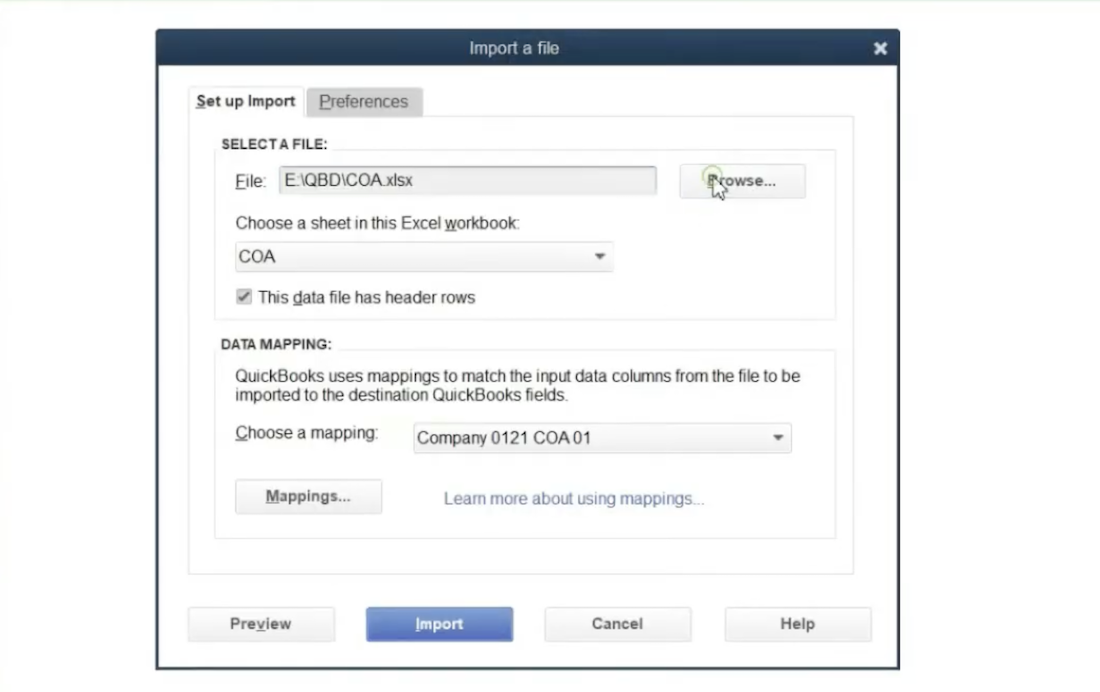
Image credit: Accounting and QuickBooks
- Click the drop-down menu under “Choose a sheet in this Excel workbook” and select the name of the tab in your Excel workbook that has your chart of accounts.
- Make sure that the box marked “This data file has header rows” is checked.
- Click the bar to the right of “Choose a mapping” and select “<Add New>.”
- A new “Mappings” window will appear, where you need to ensure your column headings are the same in your Excel file as what’s listed in QuickBooks. For example, if you have a heading called “Type” in your Excel spreadsheet file, then you will need to select “Type” in the “Mappings” window in QuickBooks.
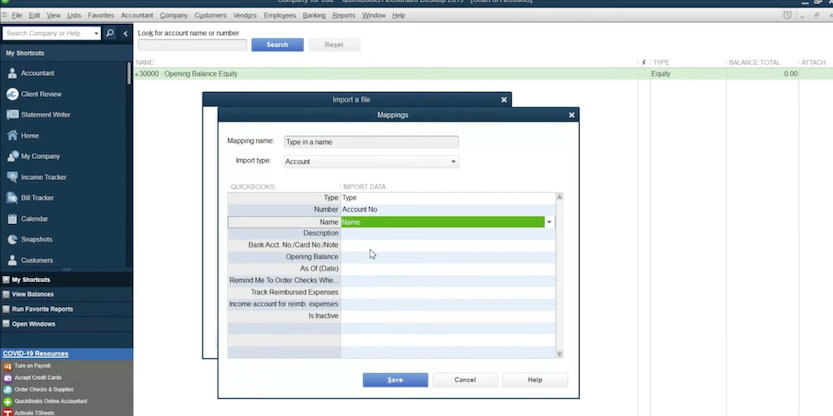
Image credit: Accounting and QuickBooks
- In the text box labeled “Mapping name,” enter a unique name for organizational purposes.
- When you have finished mapping your QuickBooks chart of accounts template Excel file headers, click “Save.”
- Click “Import” and then “Yes.” You may need to close your Excel workbook before you can continue.
- If you receive a notification that prompts you to save an error log from the import: click “Save,” choose the location on your computer where you want to save the file, and click “Save” again.
And that’s it! Your imported chart of accounts is now visible in QuickBooks Desktop.
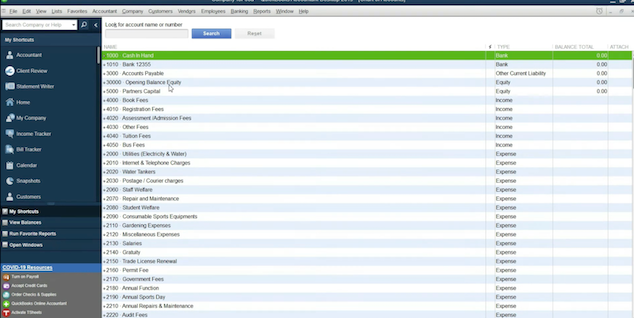
Image credit: Accounting and QuickBooks
Get your QuickBooks chart of accounts template Excel file
Ready to get your copy of the ultimate QuickBooks chart of accounts template for Excel? Click the link below to download it now!
Note that this QuickBooks chart of accounts template Excel form is designed for QuickBooks Desktop. So, it’s not recommended if you use the QuickBooks Online version.
If you don’t see the download form, download template here.
After clicking the link, your template file will open in Google Sheets. To convert the template to Excel:
- From the Google Docs window, navigate to the File menu and find “Download.”
- Select “Microsoft Excel (.xlsx).”
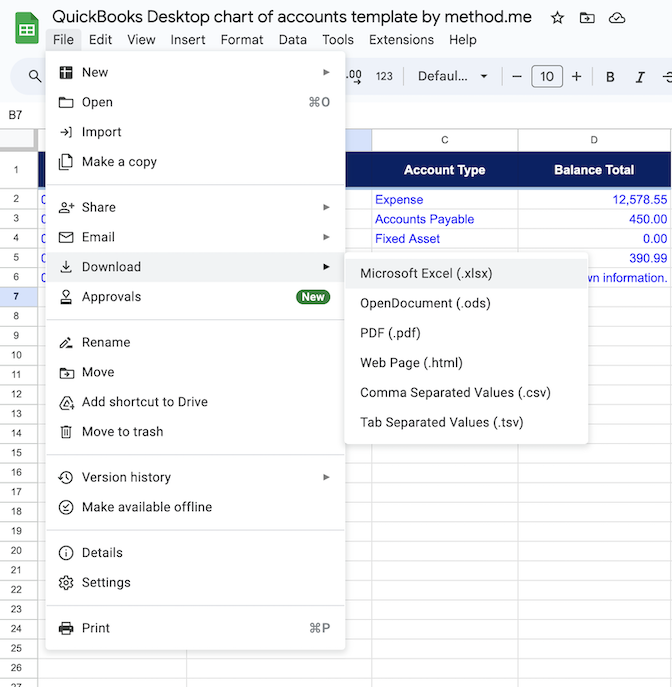
- The file saves to your computer’s “Downloads” folder unless you have specified new downloads to save elsewhere.
How to set up a chart of accounts template in QuickBooks
After downloading the above template, open it in Excel to begin editing. A few examples are listed in blue text to help you understand what information you should include in each column.
Account Number
The first column labeled “Account Number” is optional. If you don’t have an account number in your records, or your account number is a part of your account name, you can delete this column from the template.
Account Name
“Account Name” is what the account you’re entering is called. Make sure the name is brief and descriptive. It could be anything from “Payroll” to “Business purchases.”
Account Type
Your “Account Type” column correlates to the category of your “Account Name.”
Note: You can only choose the “Account Type” from one of the transaction types listed above in the “How to import chart of accounts into QuickBooks Desktop from Excel” section of this guide.
Balance Total
The “Balance Total” column indicates the dollar value of the account. If the account doesn’t have a monetary value associated with it, you can leave this figure at 0.00.
When you’ve entered your company file information, you can follow the import process laid out above.
How to export a chart of accounts to Excel
The QuickBooks Desktop export chart of accounts to Excel process is simpler than when you import data:
- In QuickBooks Desktop, select “Lists” from the top menu bar and then select “Chart of Accounts.”
- In the “Reports” tab at the bottom of the screen, select “Account Listing.”
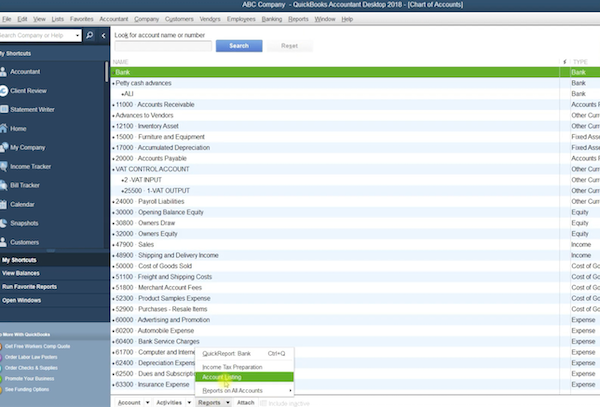
Image credit: Accounting and QuickBooks
- At the top of the screen, select the “Excel” tab and click “Create New Worksheet.”
- A new window will open. Make sure to check “Create new worksheet” and “in new workbook,” then click “Export.”
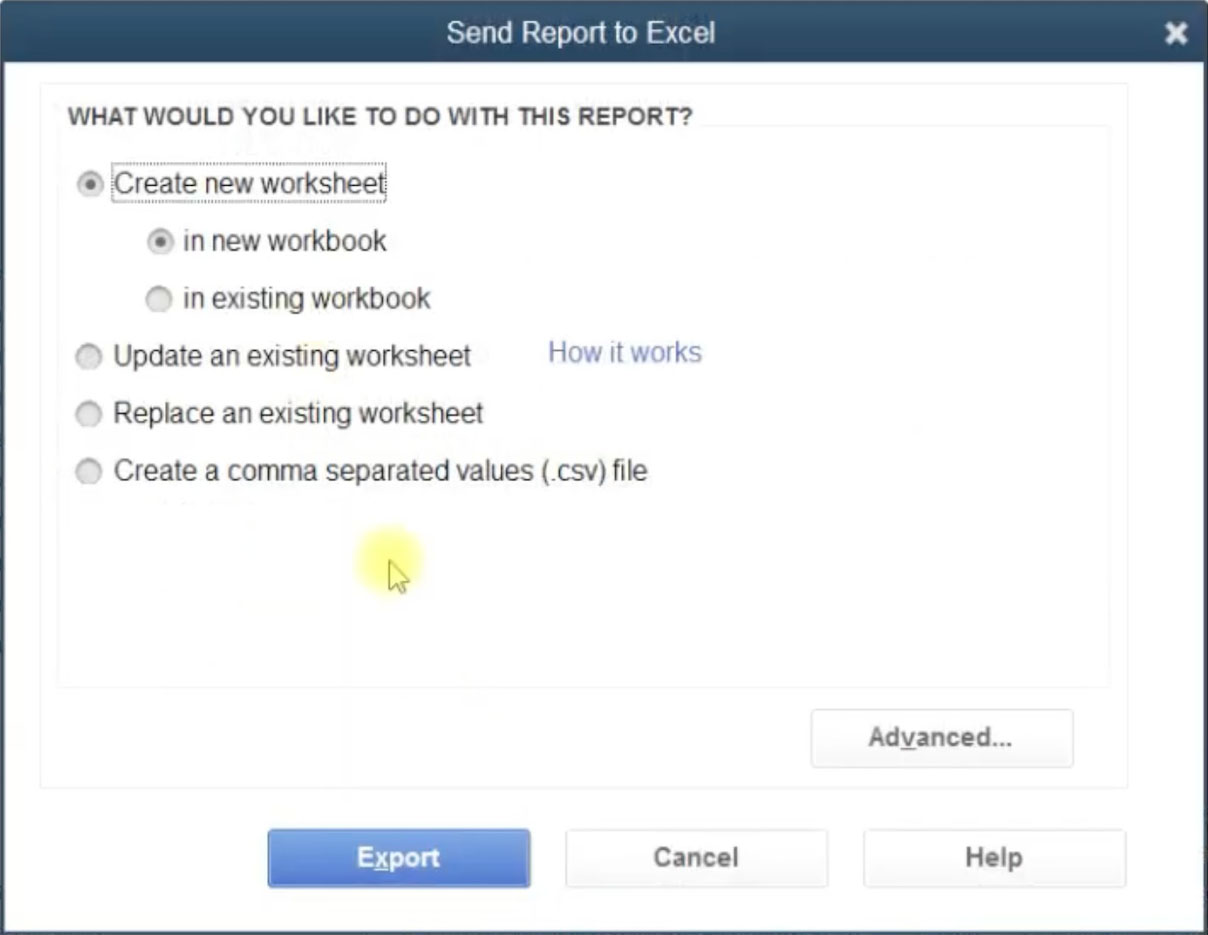
Image credit: Accounting and QuickBooks
- Your exported Excel chart of accounts will open and you can make any edits before you save it to your computer.
Learn how you can extend the power of QuickBooks Desktop and run your business better with Method in this free ebook!
Image credit: Andrea Piacquadio via Pexels