Knowing how to create a work order is a staple of any business looking to stay organized and profitable, particularly field service businesses.
In this blog, you’ll learn how to create a work order in QuickBooks and the best tools to make the process easier.
Unfortunately, our investigation demonstrated that there’s no designated space to create native work orders — a problem for many QuickBooks users. The good news is that QuickBooks users do have a couple options when it comes to knowing how to create a work order in QuickBooks Online.
The first is with workarounds in QuickBooks. A not-so-seamless process, these hacks do get the job done by using basic features — likely with a few headaches along the way.
The second is with QuickBooks work order apps that integrate seamlessly with your bookkeeping and accounting software. Keep reading this article to learn the best way how to create a work order in QuickBooks Online.
But before you learn how to get the most out of your QuickBooks work orders, let’s first review what a work order is.
What is a work order?
Mainly used in the service industry, a work order is the term for a document that keeps track of all the tasks involved in completing a job requested by your customer.
Work orders include details such as:
- The specific actions required in completing the job.
- A forecast for when the job should take place.
- Which team member you’re tasking with the work.
- The materials or tools needed.
Any additional information specific to your business processes.
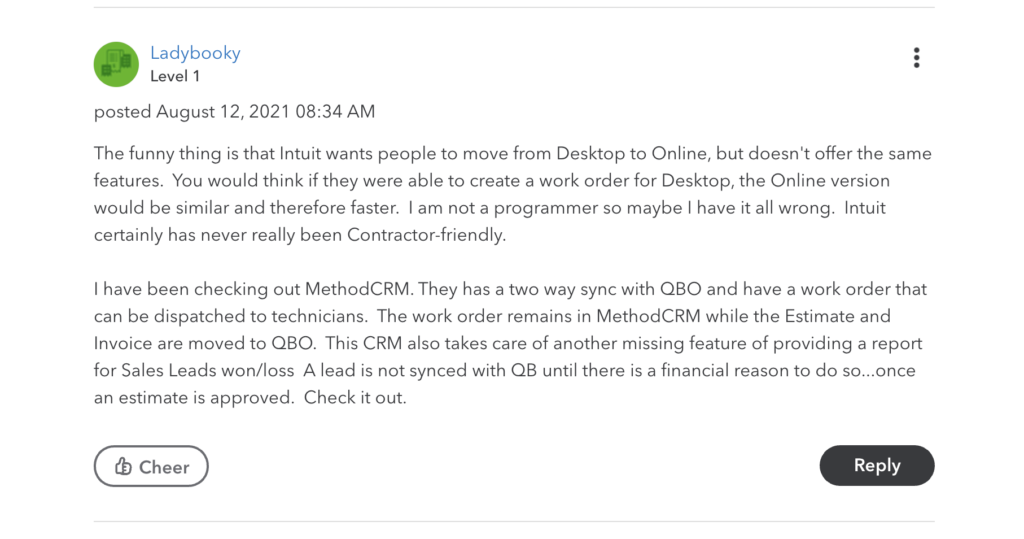
Understanding how to create a work order in QuickBooks Online keeps your business running smoothly, as it lets you outline all the job tasks clearly.
A work order can be saved as a draft before finalizing. Plus, it can be reviewed and approved by management before you start a job to verify project details before you begin.
Drawing from our experience, we recommend using a work order template that has a unique identification number to prevent your work orders from getting mixed up.
Your work order QuickBooks Online template should include space for details like:
- The scope of the project.
- If the job is assigned to a specific team or employee.
- Whether the job is linked to an existing estimate or job.
- A list that provides a summary of labor, materials, and other charges.
How to create a work order in QuickBooks Online
As mentioned, QuickBooks work orders do not exist in the Online version of the software — even QuickBooks Online Advanced.
However, users have tried to use the “Delayed Charge” and “Estimate” tools to create makeshift work orders in QuickBooks Online.
When asking how to create a work order in QuickBooks Online or Desktop, these are solid alternative options.
Let’s dive into these workarounds!
Delayed Charge in QuickBooks Online
A Delayed Charge is a transaction that looks similar to work orders and invoices but does not account for your profits and losses. This causes confusion when you want to create a balance sheet or reconcile your accounts.
Here’s how you can make a Delayed Charge:
- Press the “+ New” icon.
- Click “Delayed Charge” under the “Customers” tab.
- Enter job information.
- Hit “Save and Close.”
While the Delayed Charge feature doesn’t mess with your cash flow, after putting it to the test, it proved to have many flaws when acting as a QuickBooks Online work order.
QuickBooks users have noted many times that the Delayed Charge tool does not let you print the file or add customer information.
To give your customers some information when shipping to them, you can find out how to create a packaging slip in QuickBooks for your deliveries. Alternatively, you can learn how to make a delivery note in QuickBooks.
Estimates in QuickBooks Online
Similarly to the Delayed Charge feature, our research indicates that many use the Estimates tool as a QuickBooks work order replacement. The issue with this workaround is that the total and subtotal are visible on estimates, which aren’t something that every business wants on their work orders.
How to create QuickBooks work orders in Desktop
After using QuickBools Desktop, we have found that when setting up new businesses, QuickBooks will automatically produce a chart of accounts for all your accounts.
From there, you can create a sales order in QuickBooks Desktop, which is similar to a work order.
The sales order tool offers work order features like:
- Fields to fill in customer and job details.
- Lines to add products or services that include labor costs.
- A section to specify the job description and instructions.
- An area to set the work order date and due date.
- A place to fill out employee information.
Based on our observations, the difference is that sales orders are designed for vendors who provide products, rather than for contractors who provide services.
You can work around the issue of how to create a work order in QuickBooks Online and Desktop by creating a sales order instead.
Note: In terms of your Desktop version, the QuickBooks sales order feature is only available in QuickBooks Premier and QuickBooks Enterprise — not the basic version.
To get started with this QuickBooks Desktop work order hack, turn on “Sales Order” with the following steps:
- Press the “Edit” button at the top of the screen and then select “Preferences.”
- In the left menu, choose “Sales” and “Customers” and then go to “Company Preferences.”
- Check the “Enable Sales Orders” box and press “OK.”
After this, you can create a sales order from scratch or from an existing estimate.
To change your sales order form to become a work order, take the following steps:
- In the “Create Sales Order” window, find and press the “Formatting” tab, then click “Manage Templates.”
- In the template drop-down menu, select “Custom Sales Order” and then press “Copy.”
- In the “Template Name” field, give a new name to the template, such as “QuickBooks Work Order.”
- Check all options after clicking “Additional Customizing” and then select “Header” and change it to “Work Order.”
- Next to “Ship Date,” check both boxes to include a field on the form for scheduling jobs. You can change it to something that fits your business, such as the schedule date or job deadline.
- For printing purposes, you can click “Columns” and clear the second checkbox next to “Rate” and “Amount” to have your rates and charges not appear on the printed work order. You can still add or edit this information on the computer work order form for invoicing purposes.
- Make any additional customization specific to your company.
- Select “Sales Orders” on the home screen and click “Custom Work Order” from the “Template” drop-down menu.
After using QuickBooks Desktop work order forms, we found that creating them in Desktop requires you to jump through many hoops — all for a result that’s not as effective as using a work order solution. It’s great to have a budget-friendly option, but the reality is that these steps are pretty overwhelming for a rather weak payoff.
If you’re just looking to track a job or project you do for your customer, take a look at how to set up jobs in QuickBooks Desktop.
Sales order vs. work order
The main difference between a sales order and a work order is that a work order is an internal document that your company uses to pass along information about a job to other employees. On the other hand, a sales order is the official sales document that a customer receives about the job.
A work order allows for detailed descriptions and notes that may not be relevant to the customer. Note that it can be updated with changes or modifications before you launch a new job, and a template can be cloned for repetitive tasks or orders.
A sales order can be printed or emailed directly to the customer and requires specific customer details regarding the job. Unlike a work order which needs accurate product or service information, you can submit a sales order to the customer with information that just covers the basics.
Understanding how to create a work order in QuickBooks Online or Desktop will help improve your company’s organization and efficiency.
Bridge the gap: How to elevate your QuickBooks work orders with a field service solution
The limitations in QuickBooks Online and Desktop shouldn’t stop you from effective QuickBooks work order management. Here’s how to create a work order in QuickBooks Online and Desktop with a field service solution.
From QuickBooks drop-down menus not working to printing limitations, your bottom line is directly impacted by the efficiency of your work order tracking system.
Being able to establish a robust process maximizes cash flow and lets you invest in people, tools, and technology that support your growth.
The following QuickBooks work order apps are designed to work seamlessly with QuickBooks to bridge the work order gap.
Keep in mind what your business focus is while reviewing these apps. Some will be a better fit for you compared to others based on:
- Pricing.
- Customizations.
- Customer support.
- Additional features.
Best fully integrated QuickBooks work order apps
QuickBooks integrates with applications beyond those in Microsoft Office or Google Workspace. Some third-party companies have noted QuickBooks’ lack of work order functionality, and in turn released software solutions that tackle this issue.
Our experts investigated apps with integrated services that represent the best solutions for how to create a work order in QuickBooks Online and Desktop.
Method:Field Services
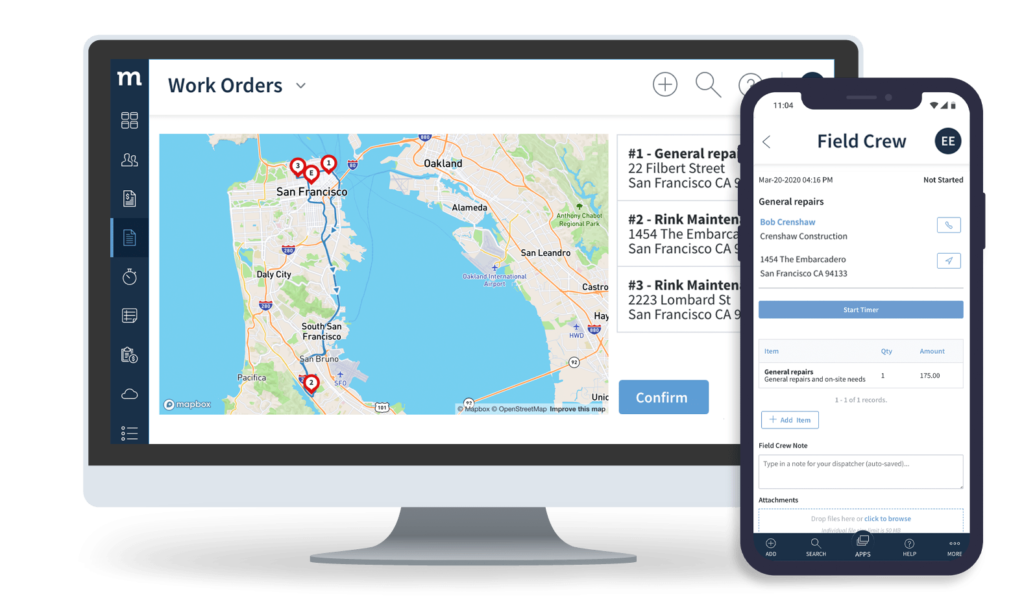
It has never been easier to simplify your job management process from end to end with Method’s integrated QuickBooks work order software. Method:Field Services syncs with QuickBooks Online and Desktop to instantly update your data.
This two-way sync pulls your customer details and job information from QuickBooks into a work order so that you can schedule and dispatch jobs sooner. After putting it to the test, this cloud-based field service solution ensures that you no longer have to spend hours sifting through old files. Not to mention, you eliminate the issue of double data entry.
With Method:Field Services, you can leverage built-in work order form options using QuickBooks data in the office, then dispatch this information to field technicians on their mobile device. This makes updating schedules a breeze and increases the number of jobs you can complete.What’s more is that with the Method mobile app, customer approval is immediate, as your field crews can input an e-signature before leaving the job site. Preview how you can improve your day-to-day by using Method:Field Services below.
After completing jobs, you can convert work orders to invoices in just a few clicks and receive payments through an online customer payment portal. In these portals, you can record, track, and accept transactions in just a few clicks. This makes Method:Field Services our favorite option when asking how to create a work order in QuickBooks Online and Desktop.
Method portals make things easy as they populate your customer interaction history across all communication channels. Plus, they’re designed for self-service, so your customers can answer questions and resolve issues independently — without having to wait for a reply from your support team.
These portals also feature discussion forums, where your new customers can find and respond to posts from previous ones.
Also, you can sync the time tracking entries associated with each work order to QuickBooks for quick and easy payroll processing.
A work order tracking system like Method:Field Services helps you:
- Grow revenue faster.
- Retain customers and drive more repeat business.
- Maximize productivity with less admin work.
- Send sales receipts or validate estimates on-site with e-signature capture.
- Stay up to date with an automation that sends notifications or alerts upon status changes.
- Improve flexibility with a platform that allows for attachments or supplementary documents.
It’s not surprising that Method:Field Services is a popular choice for many industries. For example, if you’re looking for the best lawn care software compatible with QuickBooks, look no further.
Start your free trial to solve your QuickBooks work order problem and speed up your sales process.
Field ProMax
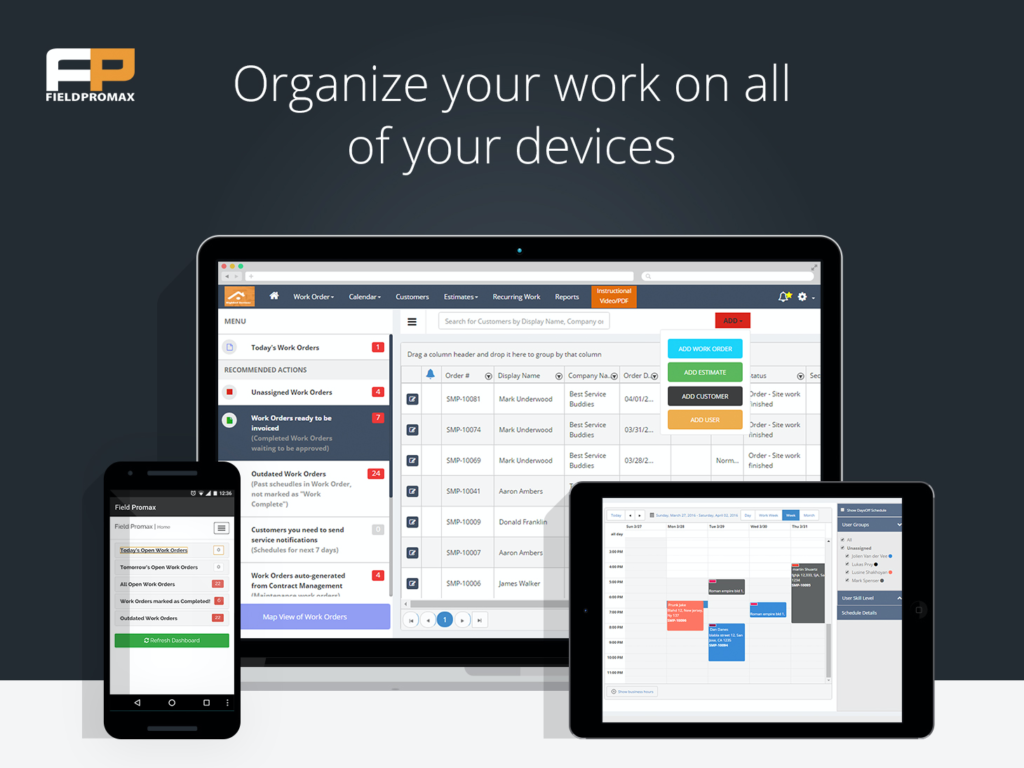
The next solution on this list of top QuickBooks work order apps is Field ProMax.
For those new to Field ProMax, it’s a field service management software that integrates with QuickBooks. It benefits your business by maximizing your productivity and efficiency.
Our team discovered through using this product that you can manage your operations better with Field ProMax by:
- Creating work orders and dispatching them to on-field teams.
- Tracking locations of your crew and job status for real-time updates.
- Generating recurring work orders.
- Automating your service requests.
Field ProMax also lets you:
- Manage customers and services.
- Schedule days off.
- Assign team leads.
- Create inventory lists.
- Review analytics.
- Download custom reports.
After trying out this product, we found that Field ProMax makes it easy to sync customers and items with QuickBooks. The best part is that you can create work orders online and print them out without any QuickBooks limitations.You can start with an estimate in Field ProMax and convert it to a work order. After completion, the work order will automatically create a QuickBooks invoice.
That said, this option comes at the highest price point when compared to Method and Jobber.
Jobber
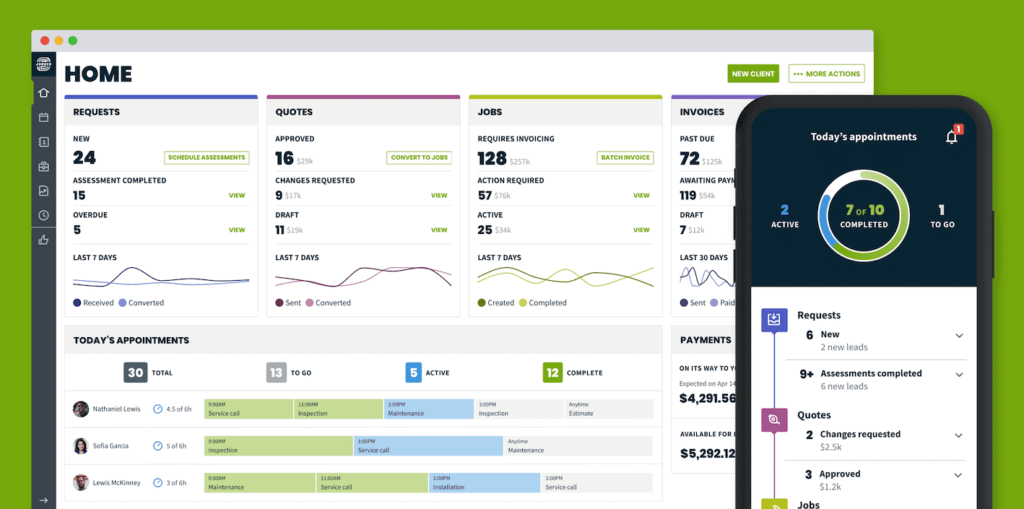
The final solution on this list of QuickBooks work orders app is Jobber. After using Jobber, we have found that you can turn a work request into a job or book a new job on the spot.
Jobber’s work orders include key features like customer information, service items, and additional notes so that you and your employees have a clear idea of what the business day looks like.
When a busy day requires rescheduling, use Jobber to assign and reassign your teams to jobs. As indicated by our tests, you can also immediately notify your team of schedule changes using the mobile app.
With Jobber, your team can track their time and job completion to keep everyone on the same page. All this information then gets synced with QuickBooks to make payroll and invoicing a breeze.
However, some users have noted limits in customization and mobile functionality.
Wrap up: Tips for successful QuickBooks work order integration
Selecting the right QuickBooks work order app for your business is an important decision. So, here are a few additional tips to consider when exploring QuickBooks work order solutions. Look for software that:
- Integrates seamlessly with your version of QuickBooks.
- Captures customer signatures to simplify your approval process and reduce admin work.
- Empower your field crew to stay connected, so work order tracking and scheduling updates are a breeze.
Method:Field Services is the best work order software for QuickBooks users. With Method, you can:
- Customize the work order with branding to reflect your company.
- Share the work order with the customer online.
- Generate reports on work orders.
- Convert the work order to an invoice to automate work order creation.
- Archive or store work orders for reference.
- Integrate with calendar and scheduling tools.
Having everything in a centralized place makes it easy to review and save the work order or track work order status and progress. You can take less time to train employees on work order processes and even use mobile apps for on-site work orders.
Creating a work order in Method:Field Services and QuickBooks Online or Desktop
A work order in your Method:Field Services and QuickBooks Online integration is initiated from the main menu in the home dashboard.
Depending on whether you’re using Method:Field Services with QuickBooks Online or Desktop, you’ll need to install the “Method Scheduling & Invoicing for QB Online” or “Method:Field Services for QB Desktop” app.
The benefit of knowing how to create a work order in QuickBooks Online and Desktop using Method is that it:
- Integrates with the calendar for scheduling purposes.
- Can be exported for external analysis or reporting.
- Integrates with the invoicing feature and can be converted into an invoice after completion.
- Is archived after completion for record-keeping.
- Can be searched in the system using various filters.
Because Method integrates with inventory for product availability when you log in to QuickBooks Online, it’s easy to configure the platform as your all-in-one solution. It helps you understand how to create a work order in QuickBooks Online and track your products and services with accuracy.
Overall, having a thorough understanding of how to create a work order in QuickBooks Online and Desktop improves your company’s organization and simplifies your jobs.
QuickBooks work order FAQs
Can QuickBooks track work orders?
QuickBooks does not offer work order support, so it can’t track work orders.
If you use the workaround solution to modify a regular sales order form into a work order, you can track the revised form alongside your other sales orders. However, these forms won’t be categorized separately.
We have found from using QuickBooks that the best solution to this problem is to integrate with a third-party platform like Method to add work order features. This lets you build a work order that can be customized with templates.
Where are two places you can search for apps that work with QuickBooks Online?
Find an app that integrates with QuickBooks Online directly from the QuickBooks app store. Otherwise, just access them from the “Apps” menu in your QuickBooks account.
Which menu area allows you to search for apps by the problem or business process they address in QBO?
“Browse by category” in the App Center in QBO allows you to search for apps that address specific business problems or processes.
Through this menu option, browse the app library by category and find apps that offer features like native connections with QuickBooks or third-party services. Then, read reviews to choose from popular apps.
Why do I have a charge from Intuit?
You may be seeing a charge from Intuit in your bank account during their monthly billing period if you’ve bought any of their products or services. That includes all their software for accounting features, tax rate, and finance management.
Through our practical knowledge, this includes all of Intuit’s registered trademarks and services, such as:
- TurboTax.
- QuickBooks.
- Mint.
- ProConnect Tax Online.
- Intuit Field Service Management.
If you’re still unsure what the charge from Intuit is for, contact their customer service center for assistance.
Take your QuickBooks work orders to the next level with a free trial of Method:Field Services.
Image credit: Blue Planet Studio via Adobe Stock


