How to void a check in QuickBooks
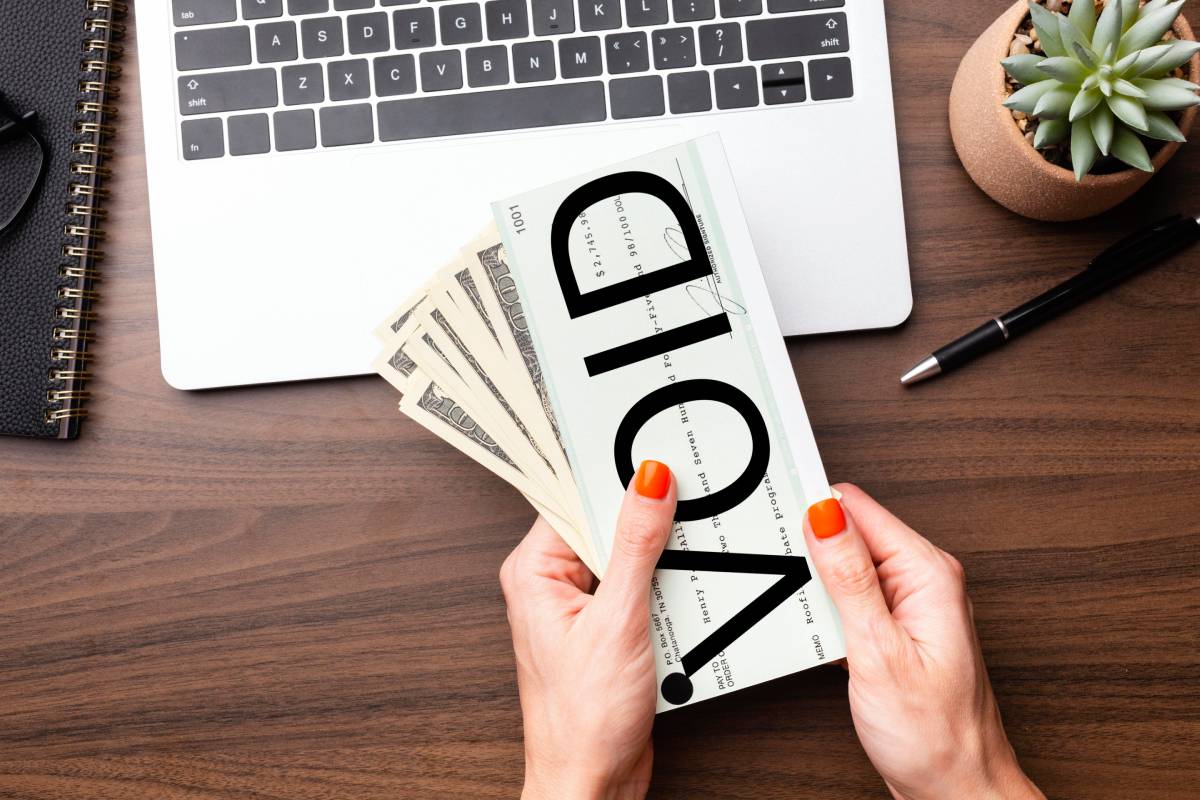
Did you know that 35.8 billion dollars are deposited from checks every day? As they’re a key part of keeping your business alive, it’s crucial to know your way around checks in your accounting software.
As much as you’d like to avoid it, sometimes you have to void checks when you notice errors or discrepancies in your QuickBooks account.
Keep reading this article for a step-by-step guide on how to void a check in QuickBooks, so you can keep your financial records accurate.
When to void a check in QuickBooks
Before getting into how to void a check in QuickBooks, let’s go over some of the instances that call for it.
Original check not recorded
There are some cases where you’ll issue a check that, for whatever reason, is never recorded in your QuickBooks account.
You can easily issue another check with the same transaction ID, but that would ruin your check register.
To fix this, enter a voided check to make it clear that your accountants shouldn’t use that check number again.
Duplicate entry
Mistakes happen, and you might accidentally enter the same check into QuickBooks more than once. A duplicate entry distorts your financial reports and also complicates the reconciliation process.
In the case of a duplicate entry, voiding the check eliminates any double-counting of funds and keeps things accurate.
However, while voiding the check fixes your immediate problem, it’s better to delete the duplicate entry. In the future, having a voided check in your records might lead to confusion if it is reconciled but also exists in your system unvoided.
Fraud prevention
Properly voiding checks serves as a proactive measure for fraud prevention. This helps businesses maintain their financial security and legitimacy.
Incomplete or incorrect checks leave you vulnerable to check fraud, so it’s important to void them in QuickBooks as soon as you notice something suspicious.
It’s crucial to take immediate action if you suspect fraudulent activity, such as if someone:
- Tampers with the check.
- Attempts to cash the check without authorization.
- Gives you an illegitimate check (i.e., stolen or forged).
For example, let’s say you discover a paycheck issued to an employee who no longer works at your company. This mistake disrupts your payroll process by inaccurately reflecting your financial obligations.
To rectify the situation, you must void the payroll check in QuickBooks. Then, you must modify your payroll records to ensure all payments accurately represent current employees.
Voiding the check in QuickBooks invalidates it, rendering it useless and preventing any unauthorized access to your funds. This also empowers:
- Visibility in reports.
- An accurate audit trail (records of the action).
- Correct financial transactions, like invoices.
- Seamless tracking of services rendered.
Now you know when to void a check, but what about how to void a check in QuickBooks?
How to void a check in QuickBooks in 6 steps
Voiding a check in QuickBooks is a straightforward process. Below is a list of instructions for guidance and assistance.
Step 1: Navigate to the Check Screen
The option to void a check is accessed from the “Check Screen” window in QuickBooks Online. To get there:
- Select “Accounting” from the left sidebar of your main QuickBooks Online page.
- Click the “Chart of Accounts” tab to select the checking account affected.
- Once it is navigated to, click the “View Register” button to see your issued checks.
Step 2: Find the check on the Check Register
Scroll through your check use register to find your check. You canfilter your search to make this easier. For example, you can quickly find a check that is searched with the following details:
- Date issued: Identifies the financial period affected.
- Transaction amount: Provides original transaction details.
- Payee name: Reveals who received the check.
- Check number: Helps you locate the specific check.
Once it is selected, you can proceed with editing your check.
Step 3: Click on “Edit”
Click on the check you want to void to see more options, then click the “Edit” section.
Step 4: Void the check
Click “More” at the bottom, then select “Void” to void the check.
Step 5: Dismiss the warning
When you void bill payment checks, you’ll see a warning. Click “Yes” to confirm you want to void the bills, even if it means reissuing a new check.
Step 6: Reissue the check
After your check is voided, reissue it for the correct account.
Note: Although the reissued check is processed to fix the problem, it’s still important to record the initial check’s:
- Reason for voiding.
- Date of voiding.
- User who voided the check.
- Status (void).
- Updated balance (after voiding).
This promotes accountability and accuracy in your financial management.
How to void a check in QuickBooks: Step-by-step video tutorial
Learning how to void a check in QuickBooks is easy when you know where to look.
How to write a new check in QuickBooks
There are two ways to write a new check in QuickBooks. This depends on your QuickBooks version and its features.
To ensure your check is recorded correctly between the versions, follow these steps:
In QuickBooks Desktop
- From the Banking menu, click “Write Checks.”
- Once it is clicked, select “Create Check” on the left.
- Fill out these fields:
- Pay to the order of: The name of the person who’ll cash the check. If it’s a vendor with an open purchase order, a prompt will ask you to confirm if you want the items.
- Bank account: The account number where the money will be taken from.
- Date: The date when you issued the check. Ensure the date is updated accordingly.
- $: The dollar amount of the check.
- Address: The payee’s address. Ensure the address is corrected if you’re adding a new name.
- Memo: An optional note or message to display once the check is printed.
- Once your check is reviewed for accuracy, click “Save.”
After your check is entered, send it to the payee or print (if necessary for records) it.
In QuickBooks Online
- Go to the “+ New” icon, then select “Check.”
- From the “Payee” drop-down menu, select who you want to address the check to.
- Click the “Bank Account” drop-down menu.
- Click the account where you want the money to come from.
- Once the account is confirmed, fill out the rest of the fields accordingly (date, address, amount, memo field content, etc.).
- After it is modified, click “Save and close.”
Now that your check is saved, you can track it in your register or prepare it for printing.
Voiding QuickBooks checks FAQs
Should you write void on the back of the check?
To properly void a paper check, write “void” in big letters across the front — never the back.
Is it better to void or delete a check in QuickBooks?
Generally, it’s better to void a check in QuickBooks when you can so you still maintain a record of the original transaction.
When you delete a check in QuickBooks, it’s gone forever, meaning you’ll no longer be able to access that information.
How to reissue a voided check in QuickBooks?
There’s no automatic way to reissue a voided check in QuickBooks. The best way to do it is simply by recording the information in the voided check and creating a new one from scratch.
What happens when I void a check in QuickBooks?
When you void a check in QuickBooks, the transaction remains in your account, but the amount changes to zero.
This lets you keep a record of the check without impacting your financial statements.
Is stop payment the same as canceling a check?
Stop payment is not the same as canceling a check. A stop payment is a request to your bank to prevent a check from being processed.
Canceling a check involves voiding it in your accounting records to ensure it doesn’t get used or recorded as an expense. Once completed, the check has been canceled in your system.
Note: This is different than deleting a payment. If your payment was deleted, it is completely removed from your accounting records.
Stay on top of your transactions with your free trial of Method.
Image credit: Freepik



