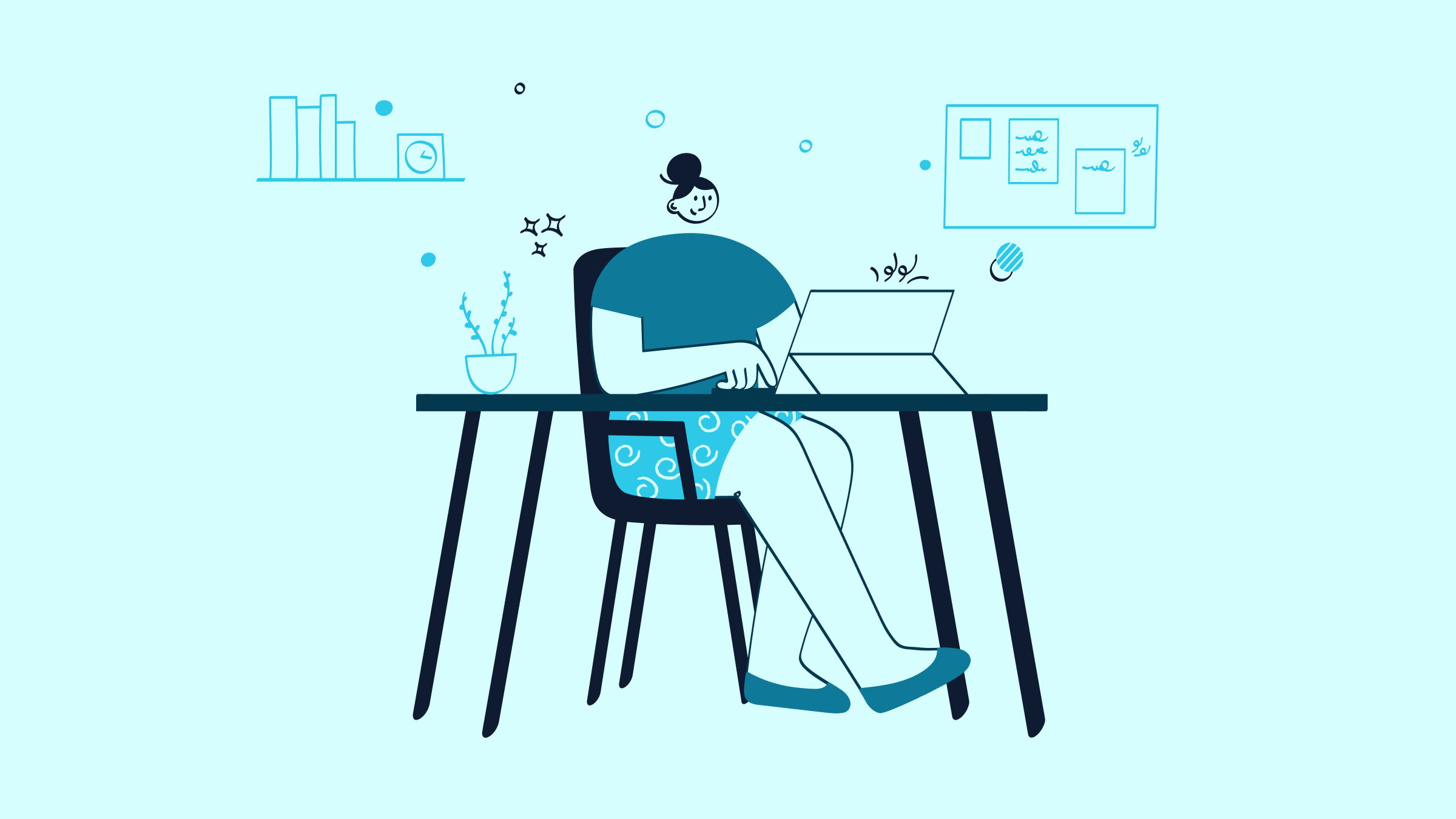As one of the top options for accounting software around the world, QuickBooks is a powerful tool to manage your business’ finances. Knowing how to delete payments from deposits in QuickBooks Online or QuickBooks Desktop is an important step to keep your transaction history accurate.
Here are some common scenarios for deleting a payment from a deposit:
- Incorrect payment amounts.
- Duplicate entries.
- Payment applied to the wrong invoice.
Keep reading to learn how to delete payments from deposits in QuickBooks Online and Desktop, and for an overview of why and when you should do so.
You don’t need to be an accountant to make this simple fix. Let’s jump in!
Why you might want to delete a payment from a deposit in QuickBooks
There are several reasons why you might need to delete a payment from a deposit in QuickBooks, such as:
- Entry errors.
- Customer payment reversals.
- Other adjustments.
Mistakes happen, and you may have added a payment accidentally or recorded the deposit twice. Or, maybe a customer’s payment is withdrawn or refunded.
Whatever your reason for deletion, knowing how to delete payments from deposits in QuickBooks is sometimes necessary to keep your accounts accurate.
How do you remove a payment from a deposit in QuickBooks?
Knowing how to delete payments from deposits in QuickBooks requires you to enter your deposit record and manually delete the payments.
Follow the lists of instructions outlined below depending on the version of QuickBooks you’re using.
How to delete a deposit in QuickBooks Online
Step 1: Select the check register
- Navigate to the “Accounting” tab on the side menu of the dashboard.
- Select “Chart of accounts.”
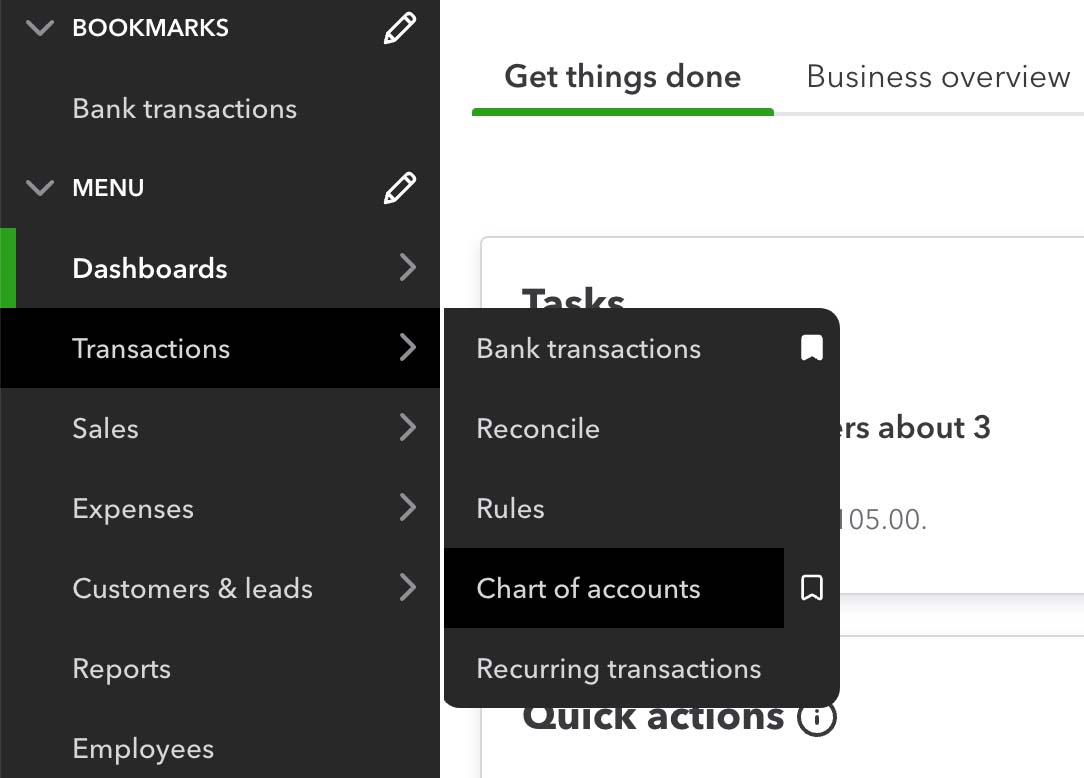
- Search for the account you want to delete the deposit from, then click “View register” under the “Action” column on the right side of the screen.
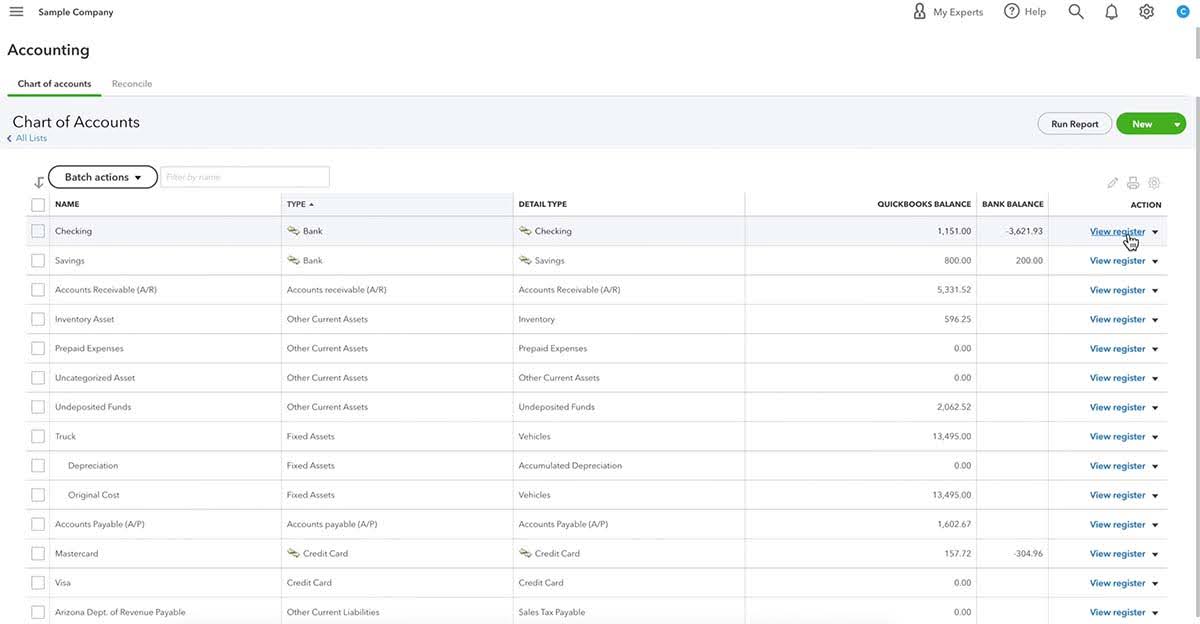
Image credit: EBizCharge
Step 2: Find the deposit you want to delete or remove
- You’ll see a list of transactions in the account selected. Find the payment you want to delete from the list and click on it.
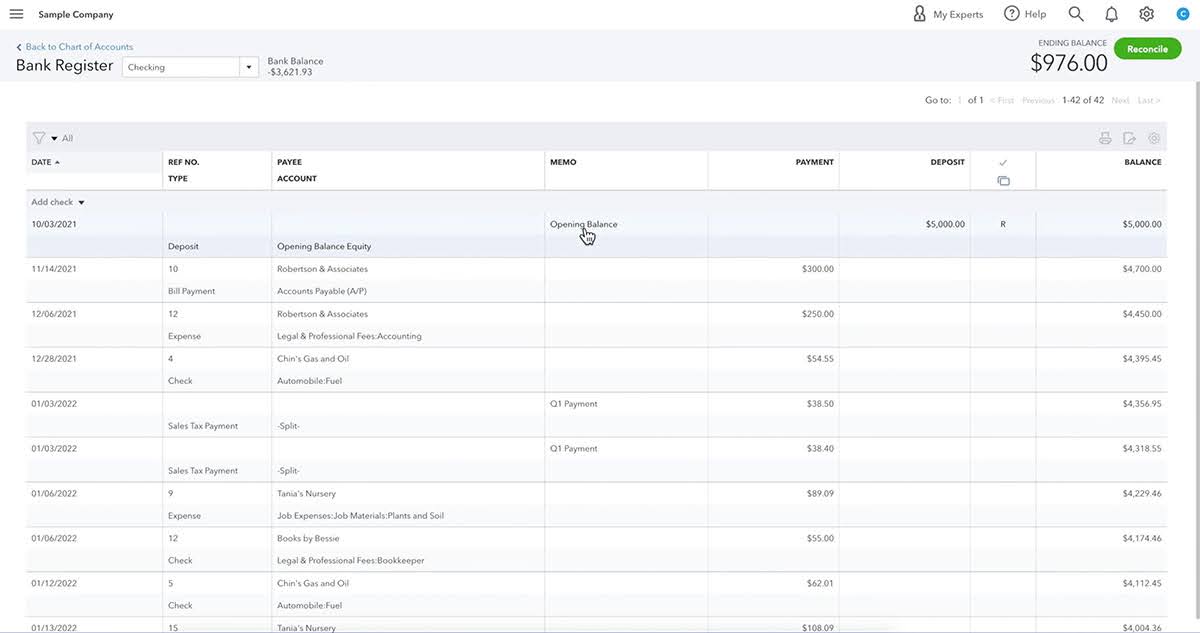
Image credit: EBizCharge
Step 3: Delete or void the deposit
- The box will expand with new options. Click on the button labeled “Delete” to remove the payment from your deposit account.
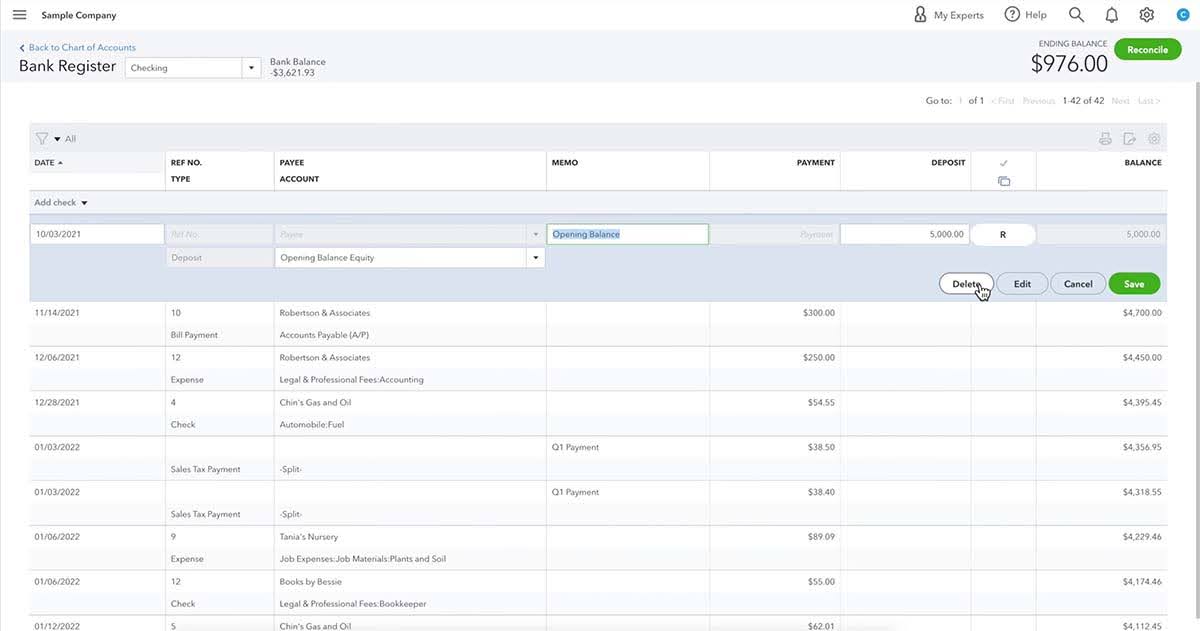
Image credit: EBizCharge
- If you’ve reconciled your account, you might have a new window appear that asks for confirmation steps. Click “Yes” to finalize deleting the deposit.
How to delete a deposit in QuickBooks Desktop
Step 1: Go to check register
- Under the “Banking” menu on the homepage, click on “Check Register.”
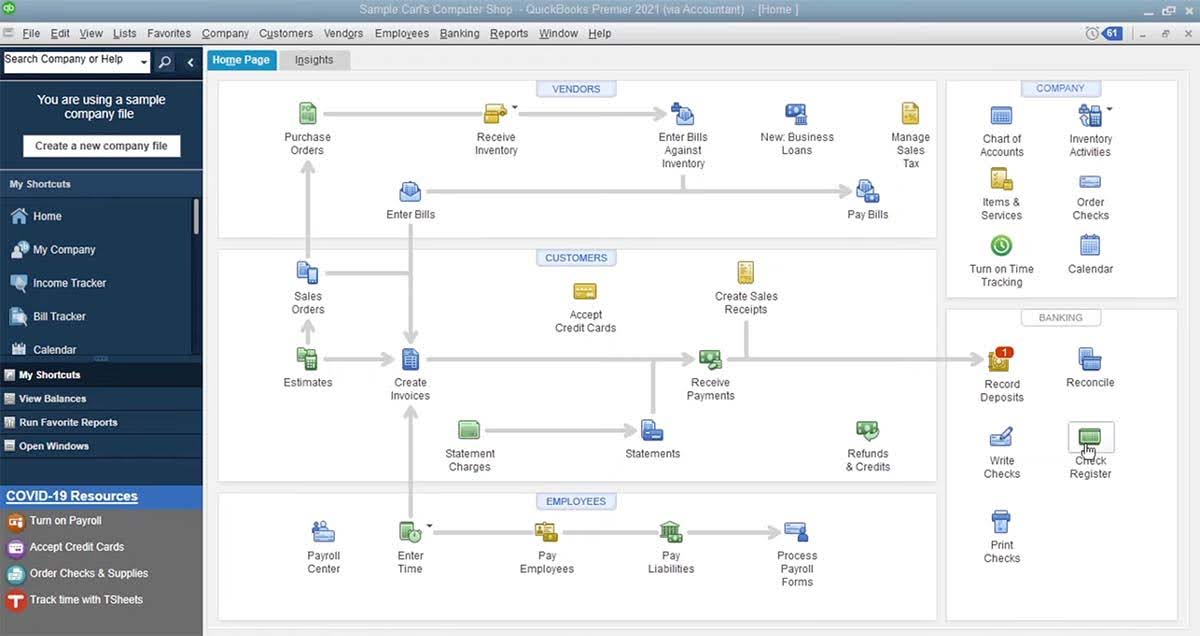
Image credit: FitSmallBusiness
Step 2: Select the bank account
- Scroll through the list of accounts until you find the “Undeposited Funds” account. Once it is navigated to, double-click it to open the deposit screen.
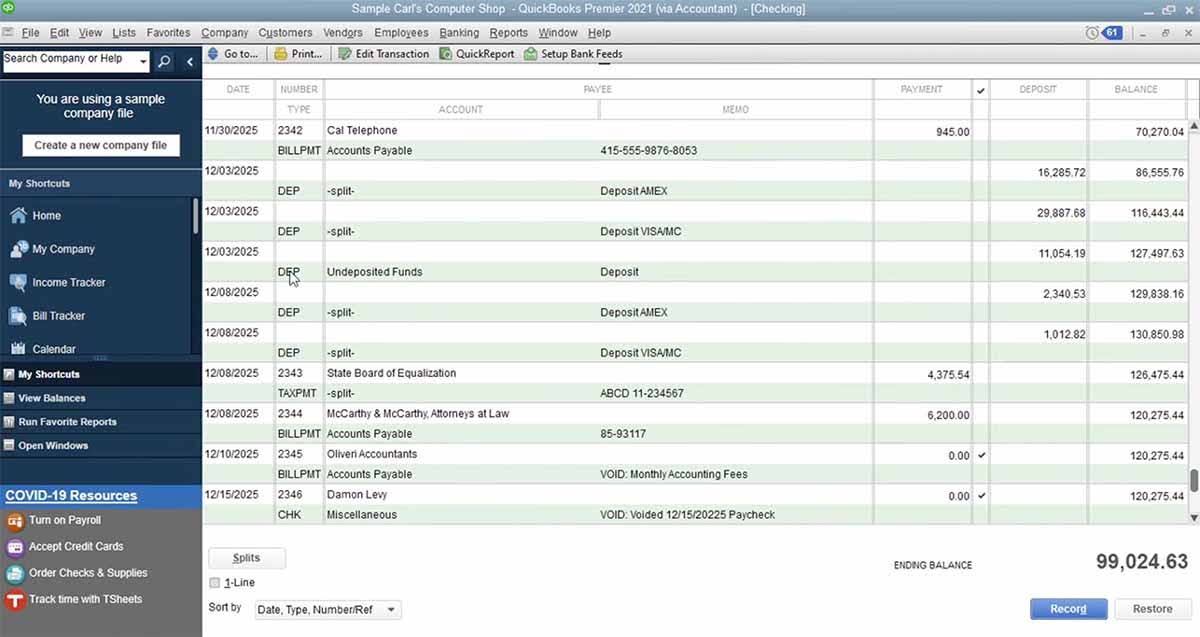
Image credit: FitSmallBusiness
Step 3: Locate the deposit you want to delete
- On the deposit screen, you’ll see your list of deposits. Here, you can find the one you want to edit.
Step 4: Delete or void the deposit
- Decide if you want to void or completely delete the deposit. Deleting a deposit means it is detached and totally gone.
Voiding a deposit leaves a paper trail without making an impact on account balance transactions.
You will still see these changes in your audit trail (history of changes) status before and after deletion.
- Click on “Edit” in the top menu bar and then “Delete deposit” or “Void deposit.”
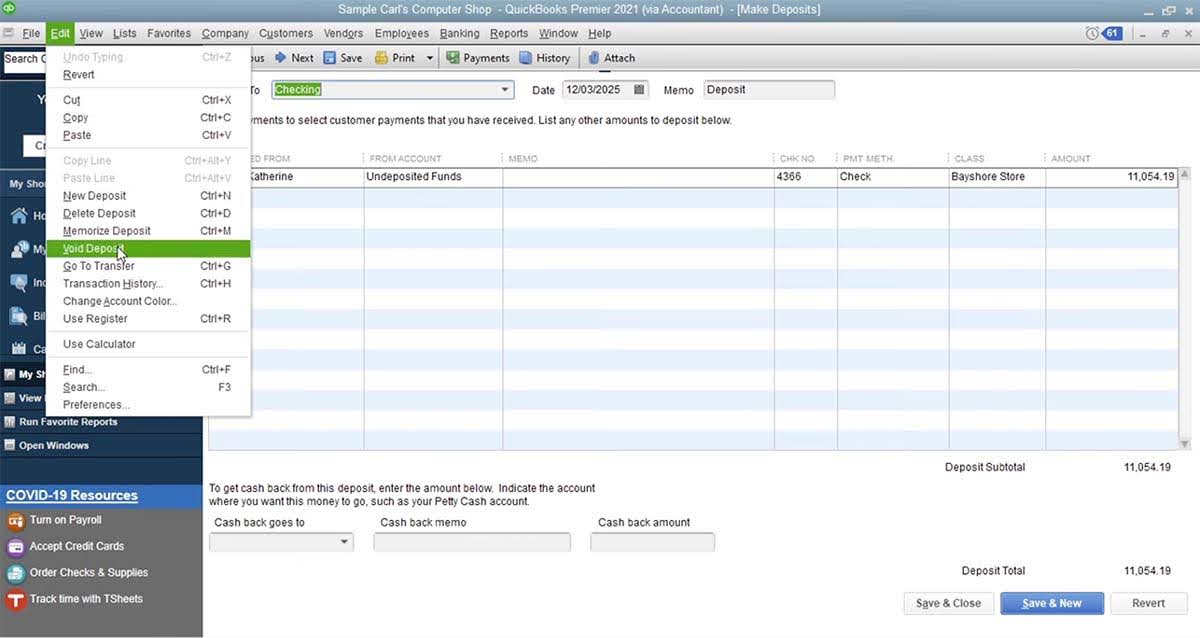
Image credit: FitSmallBusiness
- Click the “Save & Close” icon at the bottom of the screen once it is processed, then “Yes” to confirm your changes.
- If the “Record Deposits” screen is accessed, you’ll now see that the deposit is undone.
You should now be able to answer: “how to delete payment from deposit in QuickBooks?”
How do you delete a payment from undeposited funds in QuickBooks?
“Undeposited funds” is one of the accounts displayed in your chart of accounts.
Similar to knowing how to delete payments from deposits in QuickBooks, you can also delete a payment from your undeposited funds. This tutorial follows similar methods as above.
To delete a payment from undeposited funds, follow these steps:
- From the main menu, select “Transactions” and then “Chart of accounts.”
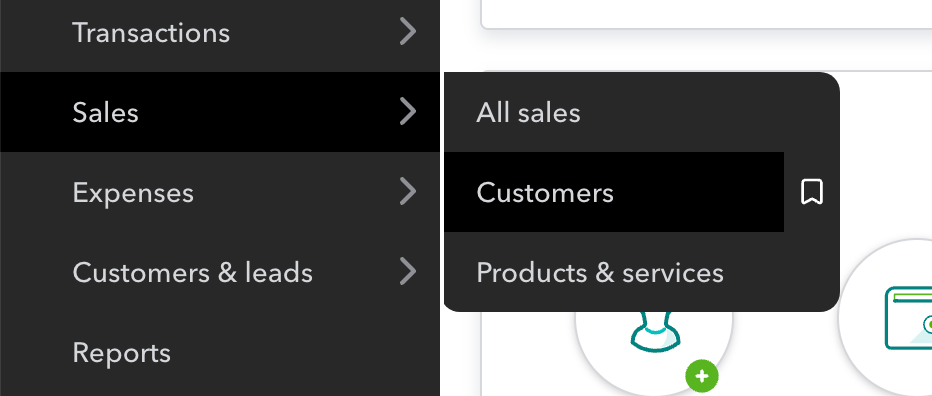
- Find the customer name in your customer list.
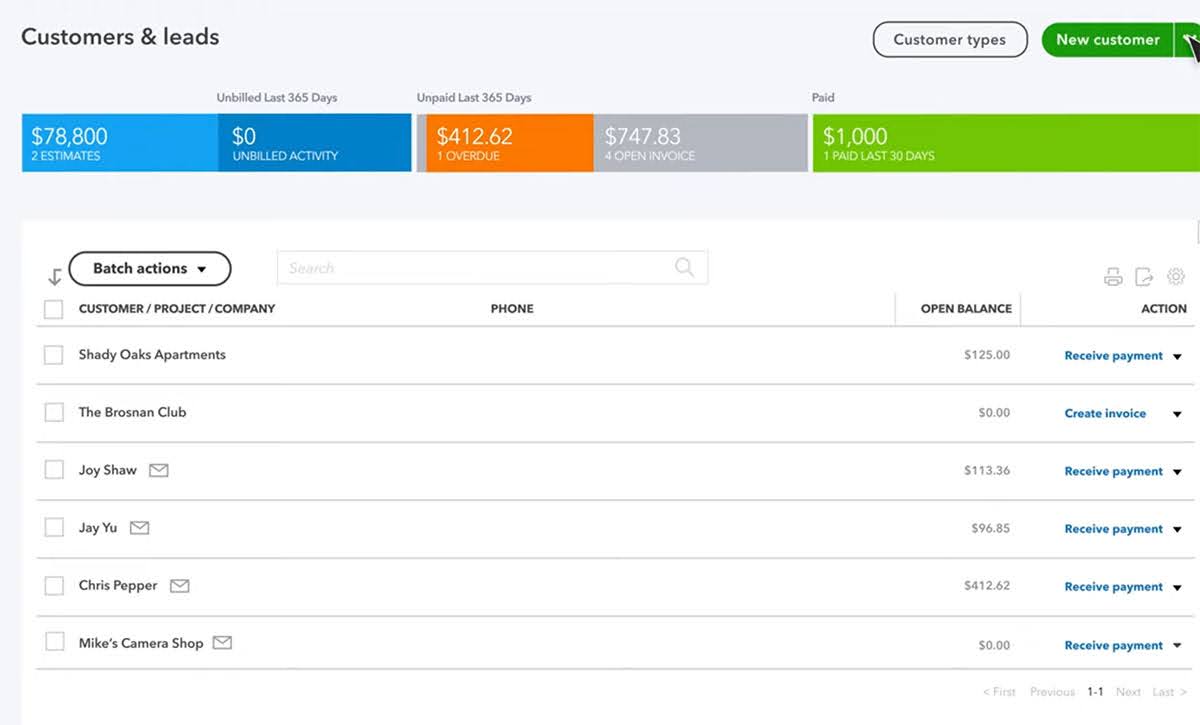
Image credit: Intuit QuickBooks
- Under the “Action” column on the right side, select “Receive payment” beside your customer’s name.
- Click on the drop-down menu under “Deposit to” and select any bank account used in your account.
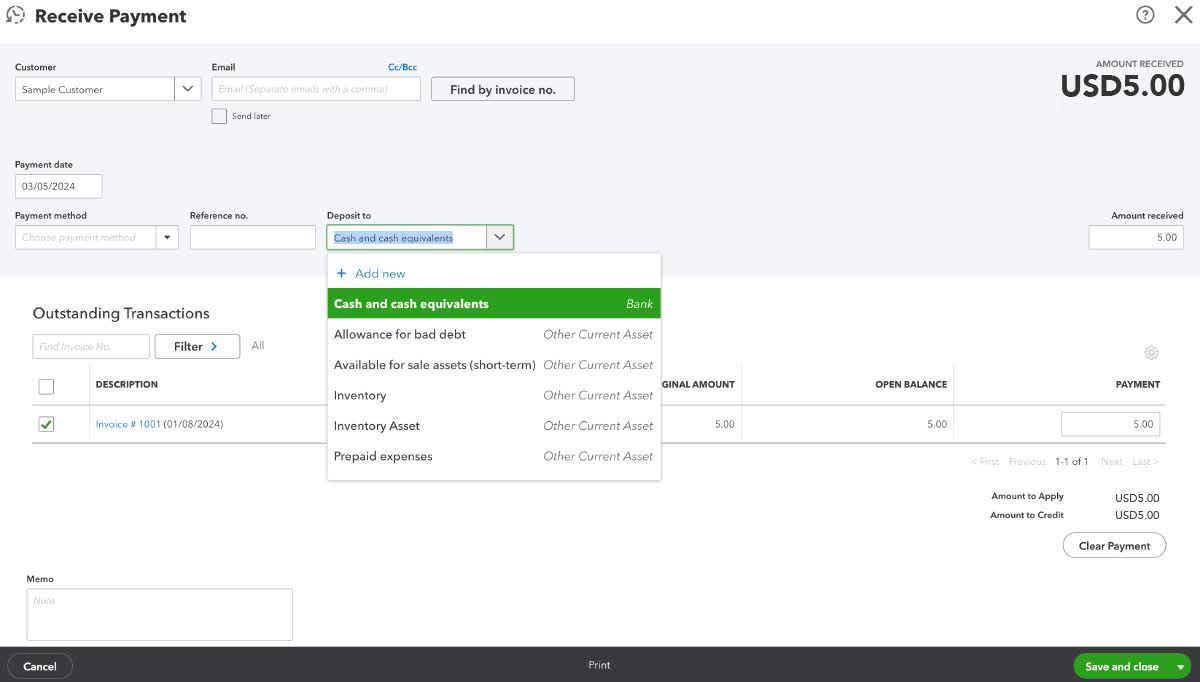
- Once your setting is adjusted, click “Save and close.”
When you return to the “Bank deposit” page, you will notice that the payment is excluded.
Note that the “Receive Payment” page also lets you view transaction details such as the:
- Payment date or deposit date.
- Payment amount and payment method.
- Associated invoice ID, deposit ID, or payment ID.
When you delete a payment from undeposited funds in QuickBooks, consider the implications on your financial reports, such as effects on account balances. Keep in mind that you may have to make adjustments to your reports after deleting a payment.
How do you delete a duplicate payment in QuickBooks?
When you enter a deposit transaction, you may accidentally enter a duplicate payment into your business’ QuickBooks account. You might notice this right away, or when the reconciliation status is reviewed.
Sometimes, this error happens as a glitch when you make deposits, or it could be a mistake from the user who made the deposit. Either way, you don’t want your financial reports affected. To prevent future duplicates, double-check entries before saving and use the audit trail feature.
However, you can follow the content in the guide below to learn how to correct duplicate payment data:
- Click the gear logo at the top-right corner of the screen.
- Under the “Tools” column, select “Reconcile.”
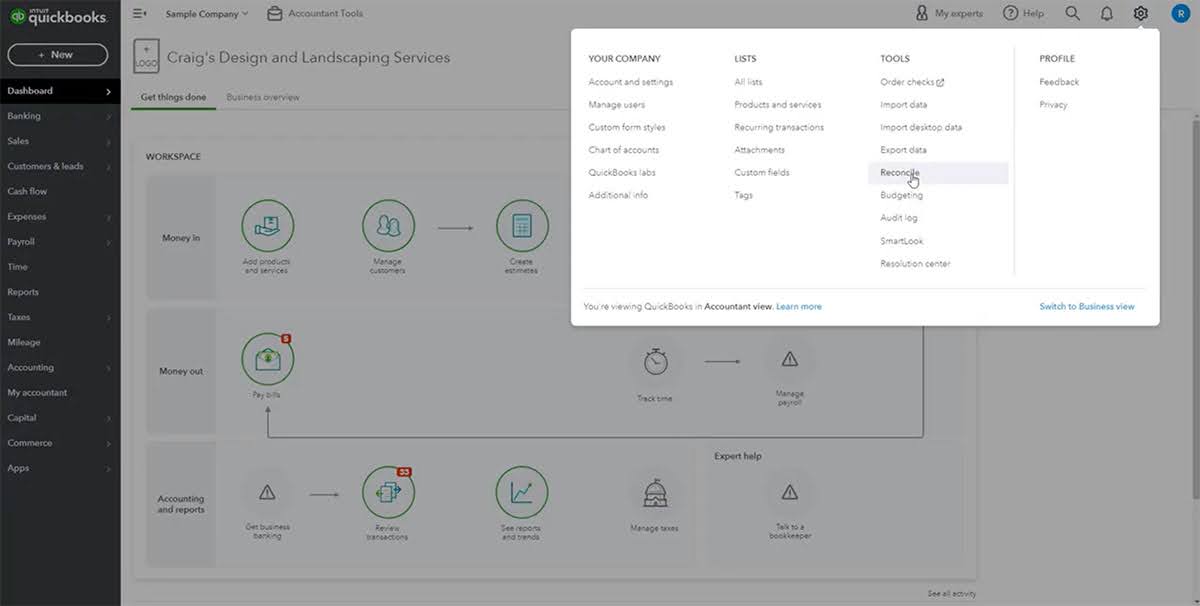
Image credit: The QuickBooks University
- Select the account where your duplicate payment is located and choose “Resume reconciling.”
- Scroll through the list until you find the duplicate payments.
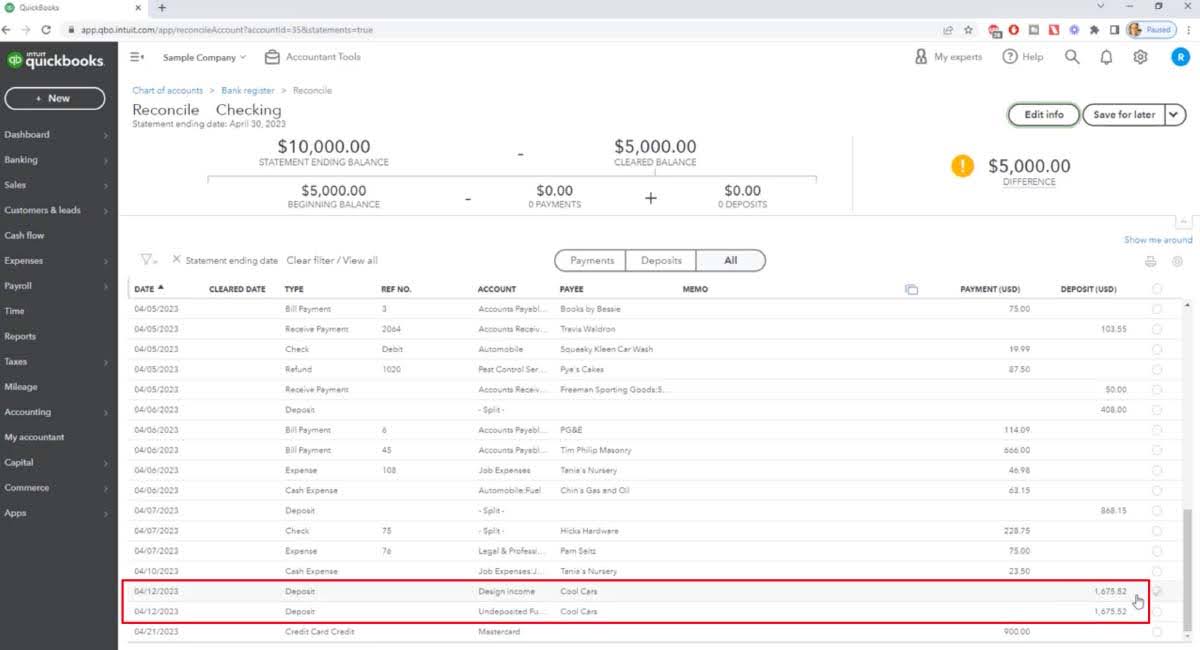
Image credit: The QuickBooks University
- Click on the duplicate payment and select “Edit.”
- At the bottom of the screen, click “More” and then select “Delete.” Click “Yes” to confirm.
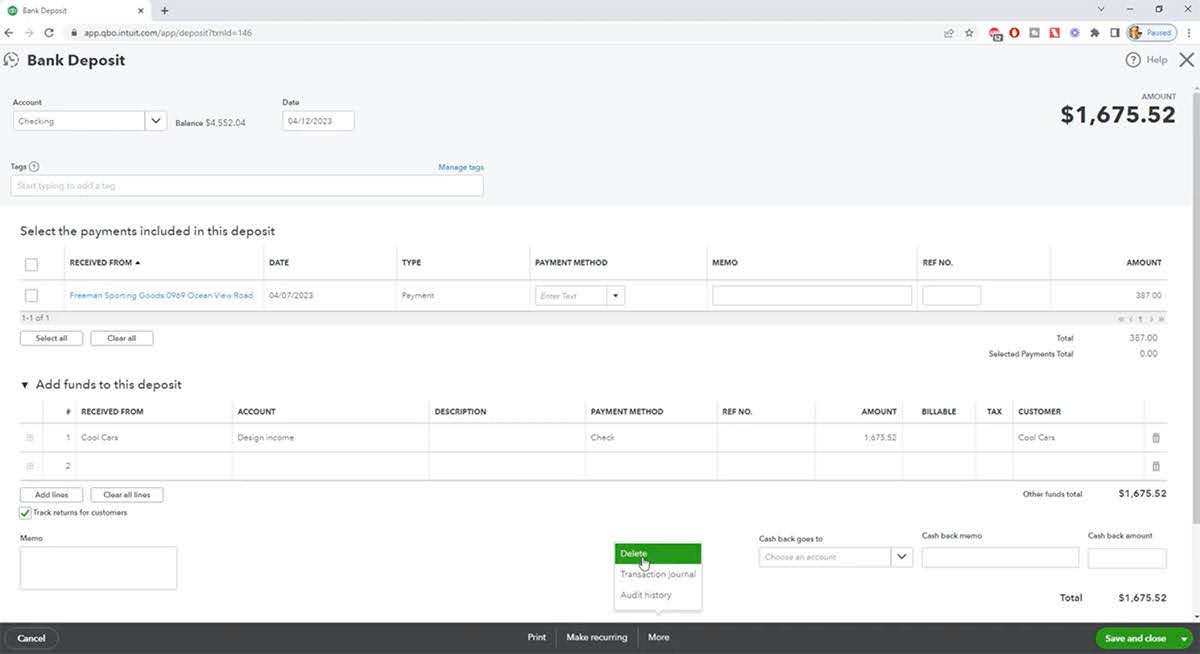
Image credit: The QuickBooks University
- When you return to the reconciliation screen, you’ll see that the duplicate payment is now deleted!
Note that if you don’t have QuickBooks permissions required for deletion, your account may not have admin rights to delete payments.
How do you recover a deposit that was accidentally deleted in QuickBooks?
If you accidentally delete a deposit in QuickBooks, don’t worry. While there aren’t features in QuickBooks to directly restore the deleted deposit, you can still find a record of the deposit in the audit log. You can then copy the details of your deleted deposit to recreate the deposit.
To recover your deleted deposit:
- Click the gear icon at the top right corner of the screen and click on “Audit log.”
- Find and click on your deleted deposit in the list. You can use the filter to remove invoices, sales receipt records, and other transactions from the search results.
- Click “Apply.”
- Under the “History” section, click “View.”
- Copy the details of your deleted bank transaction and use them to create a new deposit.
How QuickBooks users can improve the time from lead-to-cash
Are you ready to empower your QuickBooks account?
Meet Method, a powerful customer relationship management (CRM) platform that integrates seamlessly with your QuickBooks Online or QuickBooks Desktop account to:
- Automate manual processes.
- Track customer information.
- Shorten your lead-to-cash time.
Method’s powerful two-way sync means you can convert estimates to invoices, and then have that information automatically show up in your QuickBooks account in real time. As a result, you experience:
- Fewer errors.
- Improved financial organization.
- More time to spend on tasks that add value to your business.
Method gives you tools to better manage your customers. Set alerts to remind you when to follow up or reply to customers, leave comments and track their history, and generate detailed reports to make informed decisions. With all your financials in one place, company taxes have never been easier.
Plus, Method includes free educational resources. With its help center, free videos, and online chat support, it’s easy to make Method one of your everyday business tools.
Key takeaways
Learning how to delete payments from deposits in QuickBooks and the data recovery methods to keep your accounts accurate is crucial to your success.
These errors can easily happen to anyone. For example, a customer may have a returned check where the payment needs to be removed from your system or recorded differently.
The process may not always be straightforward. Drawing from our experience, we suggest bookmarking this page to remember:
- How to delete payment from deposit in QuickBooks Online and Desktop.
- The steps to delete a payment from undeposited funds.
- How to remove duplicate payments.
- The best way to recover a deleted deposit.
Now that you’ve learned how to delete payment from deposit in QuickBooks, it’s time to think about how to take your QuickBooks account to the next level.
How to delete payment from deposit in QuickBooks frequently asked questions (FAQs)
What happens after a deposit gets deleted?
Once a deposit is deleted, the deposit amount is removed from your bank account record in QuickBooks. This means the amount is reverted from your total account balance.
Can I delete multiple deposits all at once?
Unfortunately, you cannot delete multiple deposits at a time as QuickBooks only lets you delete them individually.
This longer process does mean that you have time to accurately review the deposit that is selected. Make sure it is confirmed as error-free before it is canceled or deleted.
How do I correct a deposit in QuickBooks?
If you use QuickBooks Online, it is not possible to edit a deposit directly.
In order to make a deposit that is modified, you’ll need to temporarily detach the information you wish to modify from the deposit and then add it back once it is corrected.
To edit a deposit in QuickBooks:
- Under the “Accounting” tab in the menu bar, select “Chart of Accounts.”
- Click on the account you want to modify once it is found in the list. Then click on the deposit you want to access.
- On the page that is opened, you can make edits to the transaction amount, products or services, and any other information that you need to undo.
- When the information is edited, click “Save and close.”
It’s important to correct the deposit instead of deleting it to:
- Maintain an accurate transaction history.
- Reduce the need for report adjustments.
What languages does QuickBooks support?
QuickBooks supports English, French, Chinese, Italian, Spanish, Arabic, Thai, Portuguese, German, Japanese, and Korean.
Start your free trial with Method and sync your QuickBooks account in minutes!