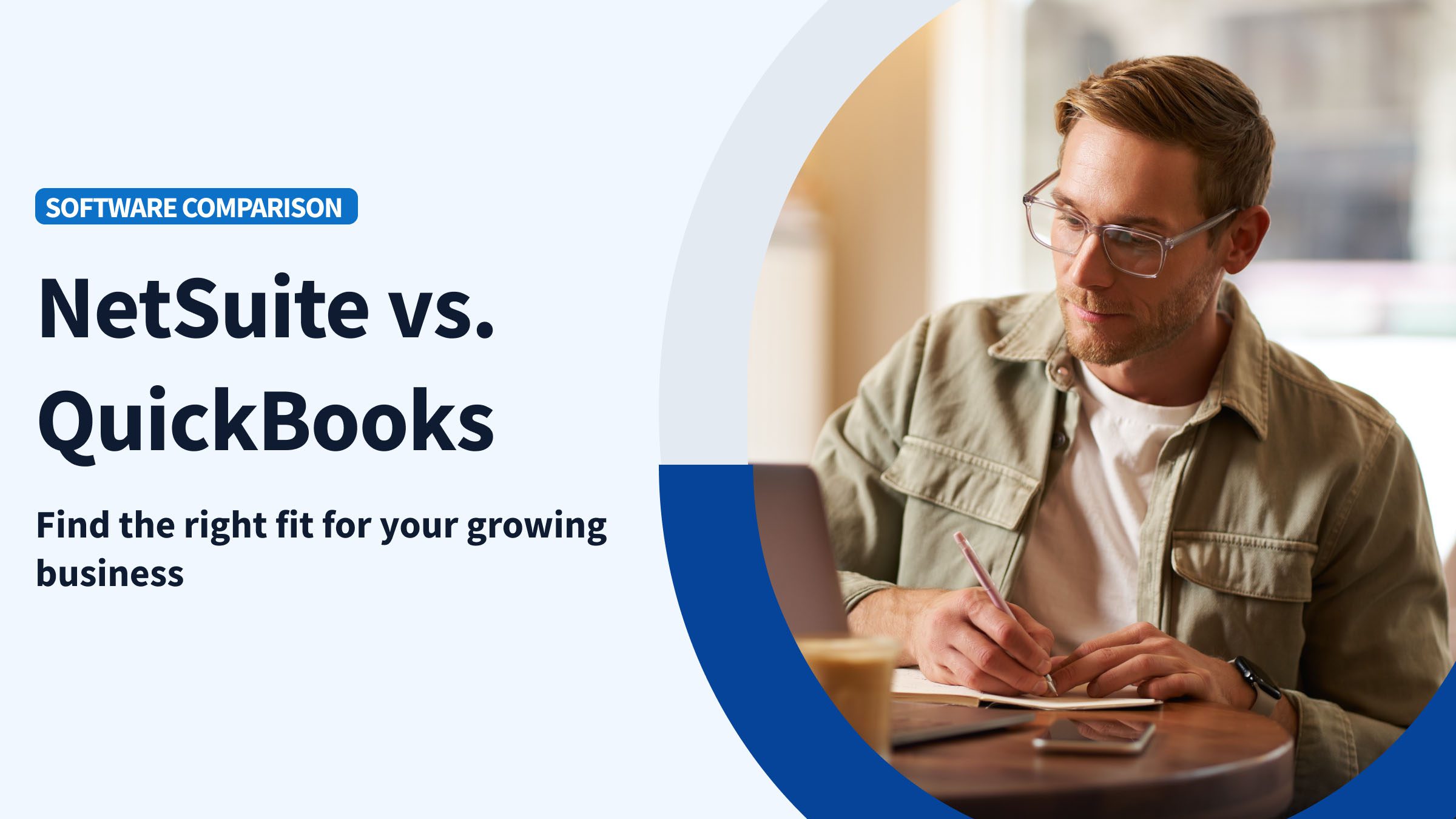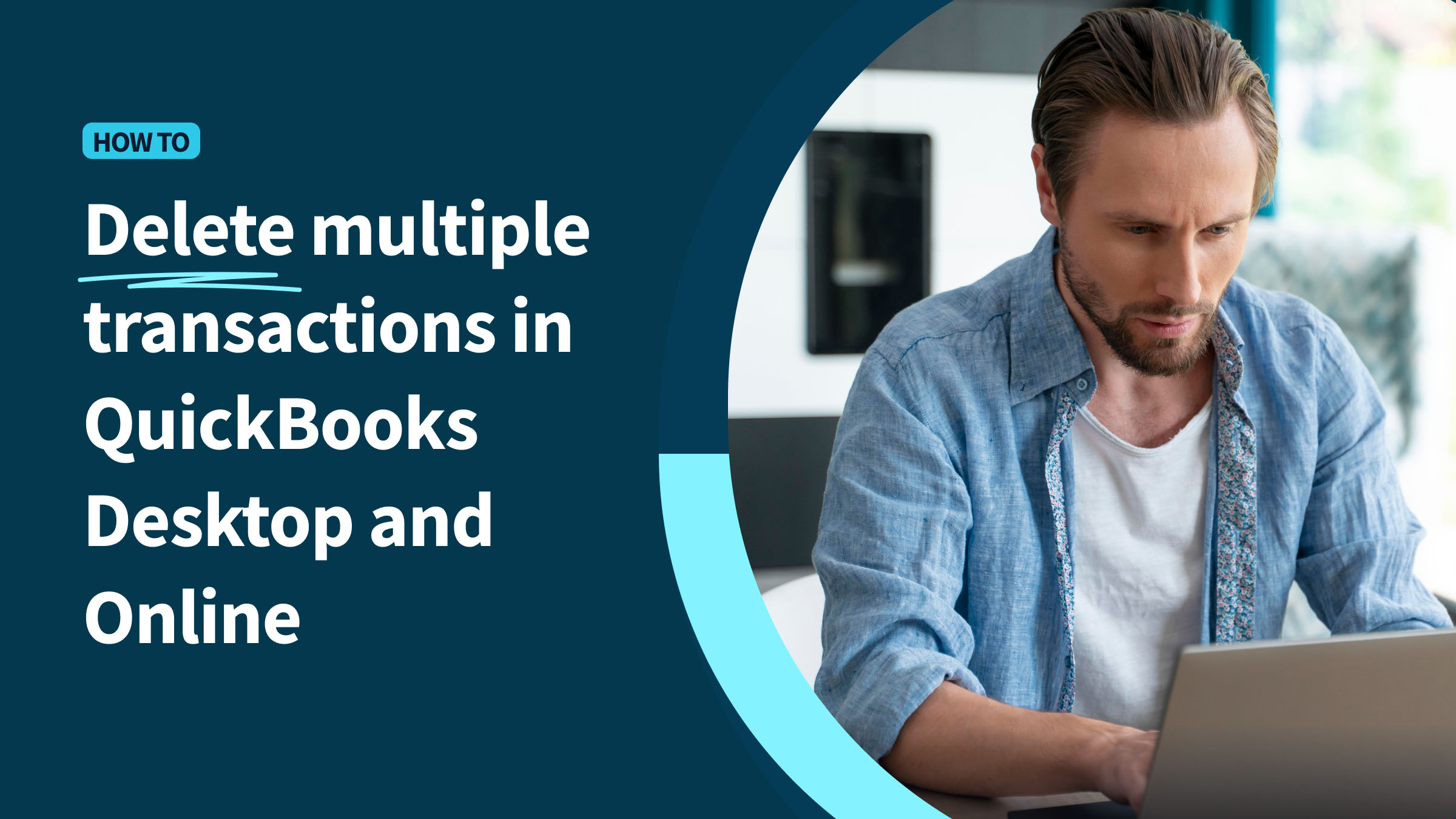Monitoring your transaction history in QuickBooks is an important step to ensure the accuracy of your financial records. So you might be wondering, where is the audit log in QuickBooks Desktop?
In this blog post, you will learn:
- How to check transaction history in your QuickBooks Desktop account.
- Benefits of the QuickBooks audit trail.
- How to view the Transaction Journal Report.
- To use a QuickBooks CRM to manage transaction data more efficiently
Let’s walk you through the steps to find and view your QuickBooks transaction history so that you can keep better track of your finances.
What is the audit log in QuickBooks Online?
QuickBooks accounting software records all your financial transactions in the audit log. The audit history view gives the accountant a history of updates made to your records such as supplier name changes or transaction times and amounts.
This is useful, as the audit log:
- Offers insights into transaction histories.
- Provides a detailed history of all changes.
- Allows for tracking of user activities.
- Is essential for monitoring data modifications and helps in ensuring financial integrity.
- Can be exported for external analysis.
- Shows the invoices and sales receipts you’ve sent.
But where is the audit log in QuickBooks Desktop? While it’s known as the audit log in QuickBooks Online, Desktop calls it an audit trail.
QuickBooks audit trail purpose
The QuickBooks audit trail ensures financial accuracy by tracking every transaction and modification in QuickBooks Desktop. It provides a detailed history of each transaction, including edits, deletions, and creations. This tool ensures accuracy by monitoring who made changes to company files and when.
This drives:
- Transparency.
- Accountability.
- Discrepancy detection.
How to use the audit log in QuickBooks Online
To access the audit log, sign in as an admin.
- Go to “Settings” and click on “Audit log.”
- Select the “Filter” option.
- Use the fields in the tab to filter by “User,” “Date,” or “Events.”
- Click “Apply.”
You can review up to 150 records at a time with the QuickBooks audit log.
Where is the audit log in QuickBooks Desktop?
So, where is the QuickBooks Desktop audit log report? Desktop’s version of the audit log is called the “Audit Trail.” To find the Audit Trail in QuickBooks Desktop, browse the left side of your QuickBooks dashboard. The audit log location in the menu is located in the “Reports” section under “Audit Trail.”
Audit log QuickBooks Desktop: Why it’s important
The QuickBooks Desktop audit trail is a valuable tool for several reasons. It helps you:
- Detect unauthorized transactions.
- Simplify the audit process.
- Ensure financial accuracy.
As you may expect, your QuickBooks audit log is especially important during audits, as it provides a clear and unaltered record of user activity, which ensures compliance and financial transparency.
How to use the QuickBooks Desktop audit trail
To use the QuickBooks Desktop audit trail, follow these steps:
- Log into QuickBooks Desktop and choose “Reports” on the left-hand menu.
- Select “Audit Trail” under the “Company & Financial” section.
- From here, you can customize your report by selecting specific dates or transaction types to view in more detail.
- When finished customizing, click “Run Report” and review the results of your query.
The audit log provides information about who created, modified, or deleted each original transaction and when it occurred.
Note: After September 30, 2024, Intuit will no longer sell QuickBooks Desktop (except Enterprise versions) to new U.S. subscribers.
QuickBooks Desktop audit trail report Enterprise solution
Like the Desktop version, QuickBooks Enterprise also lets you generate an audit trail report.
- Click on “Reports” in the top menu bar, then select “Account and Taxes.”
- Choose “Audit Trail.”
- Select “Customize Report” on the report screen.
- Navigate to the “Filter” tab and locate “Transaction type.”
- Select “Invoice” and click “OK.”
- Apply date filters as needed.
How do I view a deleted QuickBooks transaction history?
Your deleted transaction history is located in the ‘Reports’ section under ‘Audit Trail’.
Select the date range from the drop-down menu to find your deleted transaction history.
If you want to view the details of a particular transaction, just click it.
You can also use the “Find” and “Sort” features available in QuickBooks Desktop to refine your search results and find what you are looking for faster.
How to check transaction history in QuickBooks audit trail
Now that you can answer, “Where is the audit log in QuickBooks Desktop?” you can view your detailed transaction history report with ease.
This lets you see:
- Where charges originated from.
- What user made changes.
- When transactions took place.
- The number of transactions reported.
- Issues related to financial activities.
The transaction history in QuickBooks offers a complete overview of your financial activities. Users can track changes to individual transactions, such as payments, invoices, and sales. This helps users identify discrepancies and track any unauthorized changes. By accessing the transaction journal, you can get a detailed snapshot of all entries.
Where can I find it?
Here’s how to view your transaction history:
- Open the desired transaction.
- Click on “More.”
- Choose “Audit history” to access the Audit Trail.
- For a detailed view, click “Show all,” or for a comparison, click “Compare.”
Audit log QuickBooks Desktop benefits
The audit log provides an extra layer of security to your financial records by monitoring changes in QuickBooks.
It also helps with:
- Troubleshooting an issue.
- Ensuring accuracy when entering transactions or recording estimates.
- Letting you examine and provide evidence for reporting on finances or taxes.
View the Transaction Journal report in QuickBooks Desktop
Purpose of the Transaction Journal report
The Transaction Journal report in QuickBooks Desktop helps you monitor financial transactions with more detail.
It provides information about:
- All transactions that have taken place.
- Who entered or modified them.
- When they were created or modified.
- How much money was involved.
How to access and use the Transaction Journal
- Navigate to “Reports” on the left-hand menu.
- Choose “Company & Financial” under “All Reports.”
- Select “Transaction Journal” from the list.
- From here, you can customize the date range and transaction types to view them in more detail.
- When finished customizing, click “Run Report” to review the results of your query.
By following these steps, you can easily check your QuickBooks transaction history.
How to customize transaction reports in QuickBooks Desktop
QuickBooks Desktop offers robust customization features for users seeking to refine their transaction history in QuickBooks. Customizing reports lets you:
- Apply filters.
- Modify columns.
- Tailor the report layout to suit specific needs.
By filtering data by customers, vendors, or transaction types, you can obtain a more focused view of their transaction records. Adjusting the date range or transaction categories allows you to analyze trends and discrepancies effectively.
To start customizing a report, go to “Reports” from the menu, choose the one in question, and click “Customize Report.” Here, you can add or remove columns to display key information, such as payment methods or account details, making your transaction history in QuickBooks easier to navigate. This feature also lets you save customized reports for future reference, enhancing your reporting efficiency.
How to read the QuickBooks audit trail report
Here’s how to read the audit trail QuickBooks Desktop report:
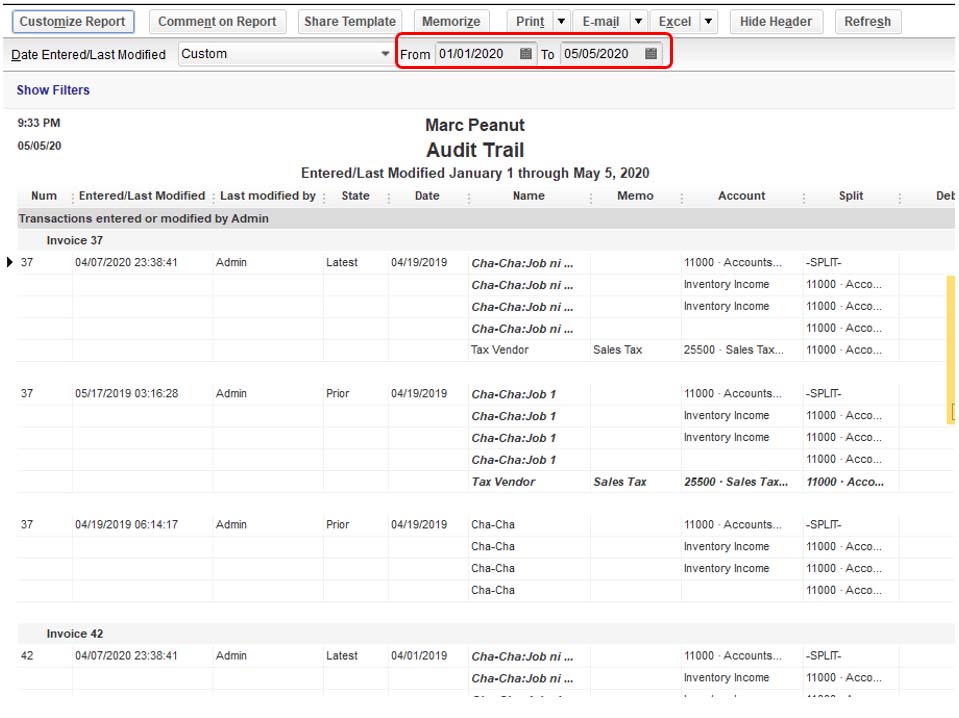
Image credit: Intuit
1. From the header menu at the top of the screen, select “Reports”, navigate to “Accountant & Taxes”, and choose “Audit Trail.”
2. The audit trail QuickBooks Desktop report can be filtered by date and user. At the top of the Report Screen, you can enter the dates where you want to view your transaction history by clicking in the “From” and “To” fields.
3.. In the “Filter” tab, choose “Transaction Type” on the left side of the screen. From here, you can filter your audit trail report by specific criteria.
4. To further filter your audit trail report, select “Customize Report” on the Report Screen.
Reviewing this regularly ensures your financial data remains accurate and audit-ready, especially during preparation of your business taxes or compliance checks. You can also export the QuickBooks audit trail for legal or auditing purposes.
Activities and access levels
Note: this setting is a feature exclusive to certain QuickBooks versions: Enterprise, Enterprise Accountant, and Accountant.
Do you have a user unable to access reports? In this case, it’s only accessible to certain users based on your company preferences.
You can edit user roles in the settings menu under ‘Company Activities’:
1. Select the following fields: “Company” > “Users” > “Set Up Users and Roles”
2. Navigate to “Role List,” then click “New.”
3. You can select from the action column what activities each user has access to, as well as their access level.
This helps your team avoid asking: “Where is the audit log in QuickBooks Desktop?”
How to customize your QuickBooks audit trail report
There are several customization options available for your QuickBooks audit trail report.
- Select “Reports” in the top menu bar, then click “Account and Taxes.”
- Click “Audit Trail.”
- On the report screen, click “Customize Report.”
- Access the customization screen to modify your report with:
- Headers and footers.
- Filters.
- Display features.
- Fonts and numbers.
A better approach: Gain a rich customer and QuickBooks audit trail history with Method
QuickBooks’ audit trail is useful to show user activity tracking and financial activity during any event date and time. However, the longer the paper trail, the larger your QuickBooks data file grows.
If your QuickBooks accounts are slowing down, chances are that your audit trail file is too large for your computer to handle.
The good news is that Method offers a more comprehensive approach.
Method is an all-in-one customer relationship management (CRM) solution tailored for QuickBooks users.
It helps you gain a rich and detailed view of your customers and transaction history. With Method, you can:
- Segment your customers by key characteristics.
- View how much a customer spends across product categories and time.
- Keep track of all your customer interactions.
- Leverage report customization.
- Let your customers self-serve and make payments with a web portal.
Recap: How to check transaction history in QuickBooks Desktop
The audit log (or audit trail) and Transaction Journal report let you check transaction history in QuickBooks Desktop.
These reports provide information about who created, modified, or deleted a particular transaction and when it occurred.
Now that you can answer the question, “Where is the audit log in QuickBooks Desktop?” you can think about how you can improve your QuickBooks experience.
For a more comprehensive view of customer and transaction data, use Method — the all-in-one CRM solution tailored for QuickBooks users.
Audit log QuickBooks Desktop FAQs
Does audit trail elimination affect QuickBooks?
Audit trail elimination affects QuickBooks by speeding up your QuickBooks browser window time. You can eliminate your audit trail by condensing your data into a single journal entry, or by using third-party software to remove it completely.
However, both of these options will not let you examine the details of your transaction history data, such as past checks. An alternative option is the “Condense Data” feature, which removes the audit trail while still letting you view the details of the affected transaction linking to your history.
How do business owners use the audit trail report regularly?
Because the audit log is regularly updated with every transaction or change, it is frequently checked during financial audits by business owners. It’s a great way to learn from previous numbers and grow your business.
The audit report is available for review by administrators and requires specific permissions to view. Keeping accessibility to your finances to a minimum is a smart call for security reasons.
How do you use audit trails for multiple-user access?
If you have multiple users with access to your QuickBooks Desktop account, turning on the audit trail is an important way to keep track of who makes what changes in QuickBooks.
You can use audit trails to see who performed each action, increasing accountability when it comes to fixing mistakes with reversal actions, for example. Automate your invoicing, estimates, and approval workflows with Method.
See how Method makes your customer and transaction history crystal clear.
Photo credit: Jack Sparrow via Pexels