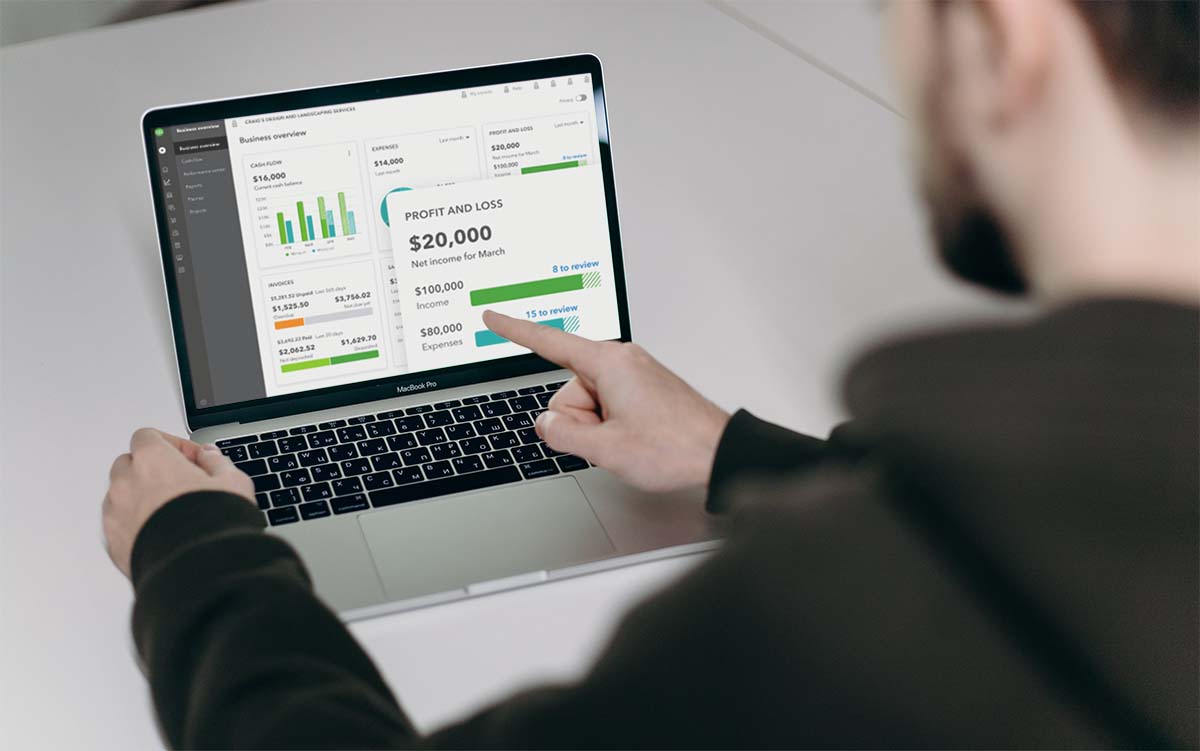Bulk transactions are the perfect way to quickly move large amounts of data into your QuickBooks account. This fast and convenient process lets you import several types of transaction information from Excel and CSV files.
When you import transactions into QuickBooks Online from Excel, you don’t need to spend time on manual data entry, which gives you a much smaller chance of errors.
In this detailed step-by-step guide, you’ll learn:
- How to import transactions into QuickBooks Online from Excel.
- The pros and cons of importing into QuickBooks.
- What spreadsheet format to use.
- What to expect when you import transactions into QuickBooks from Excel.
- Your import options for file and data types.
Let’s get started!
Can you import transactions into QuickBooks Online?
Yes, it’s easy to import transactions into QuickBooks from Excel. You can import and export:
- Customer data.
- Supplier data.
- Inventory items.
- Chart of accounts.
This bi-directional data transfer gives you total control of your information, which drives actionable insights.
What type of transactions can be imported into QuickBooks Online?
QuickBooks supports import data for several form types so that you can quickly and easily store their information in your accounting system.
You can import:
- Customer and supplier contact information.
- Bank transaction imports.
- Product and service items.
- A chart of accounts.
- Invoices.
- Bills and expenses.
- Journal entries.
How to import transactions into QuickBooks Online from CSV
To import transaction details into QuickBooks Online from a CSV format file, you will want to format CSV files from your Excel spreadsheet. Then, follow the same steps outlined above. Our research indicates that CSV files are the preferred output format of most imports.
To save your spreadsheet as a CSV file format, follow this simple four-step process.
- Navigate to the File menu and click “Save as.”
- Click “Browse” and choose where you want to save the file on your computer.
- In the “Save as type” box, select CSV (comma delimited .csv).
- Click “Save” to finish saving the file.
How to import transactions into QuickBooks Online from Excel
While you can create or edit your transactions in an Excel format XLSX file, QuickBooks Online can only receive imports from a CSV, QFX, QBO, OFX, or TXT type file.
To import your transactions from an Excel XLSX file, the easiest way is to save a copy of it in a CSV file format first. Follow the instructions above to do so, then use your new CSV file to import your transactions using these steps:
- Navigate to the “Transactions” tab and click on “Bank transactions.”
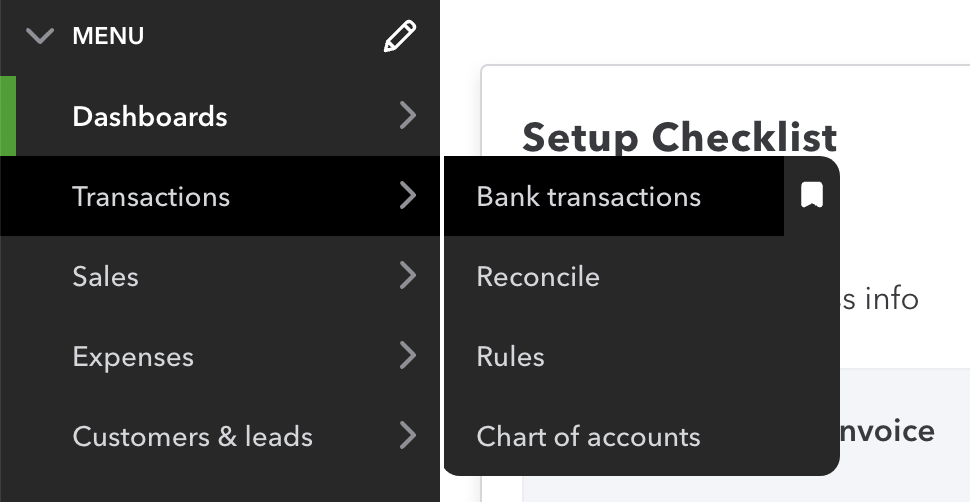
- Click the button labeled “Upload transactions” and then choose “Drag and drop or select files.”
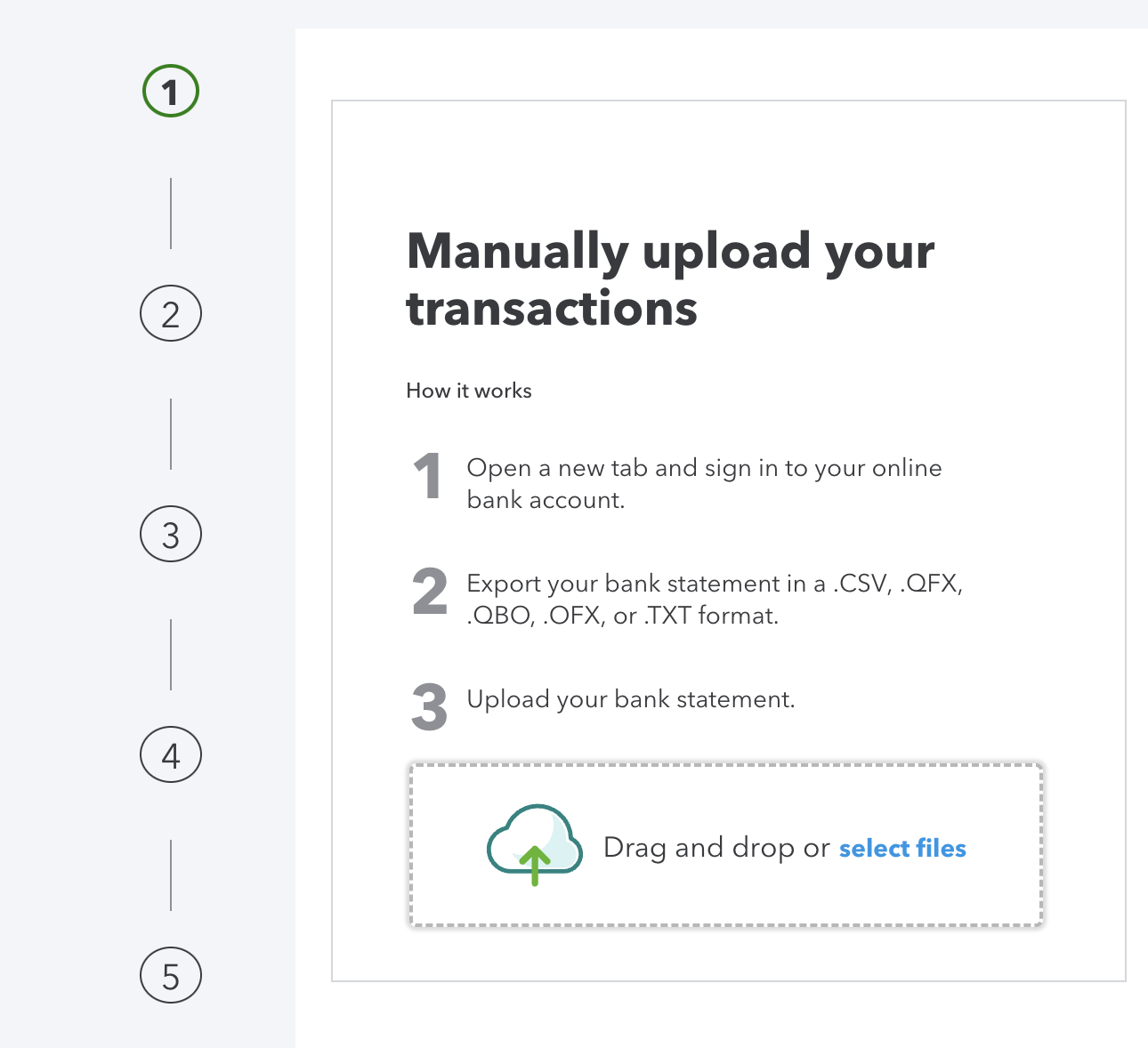
- Locate the CSV file on your computer and click “Open.”
- Select the account you want to upload the transactions to in the QuickBooks account drop-down list, then click “Continue.”
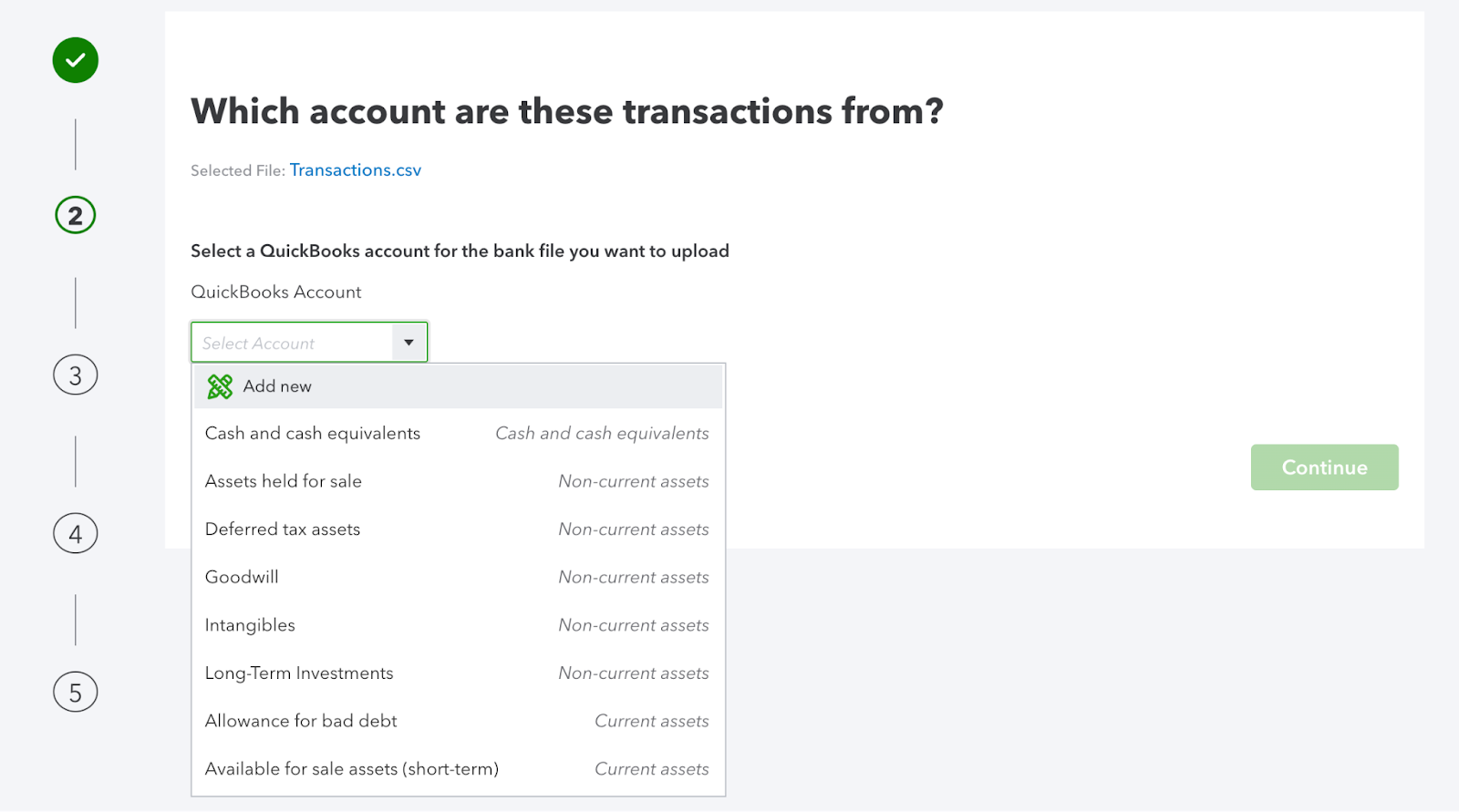
- Follow the instructions to match the columns in the file upload with the related fields in QuickBooks. Then click “Continue.”
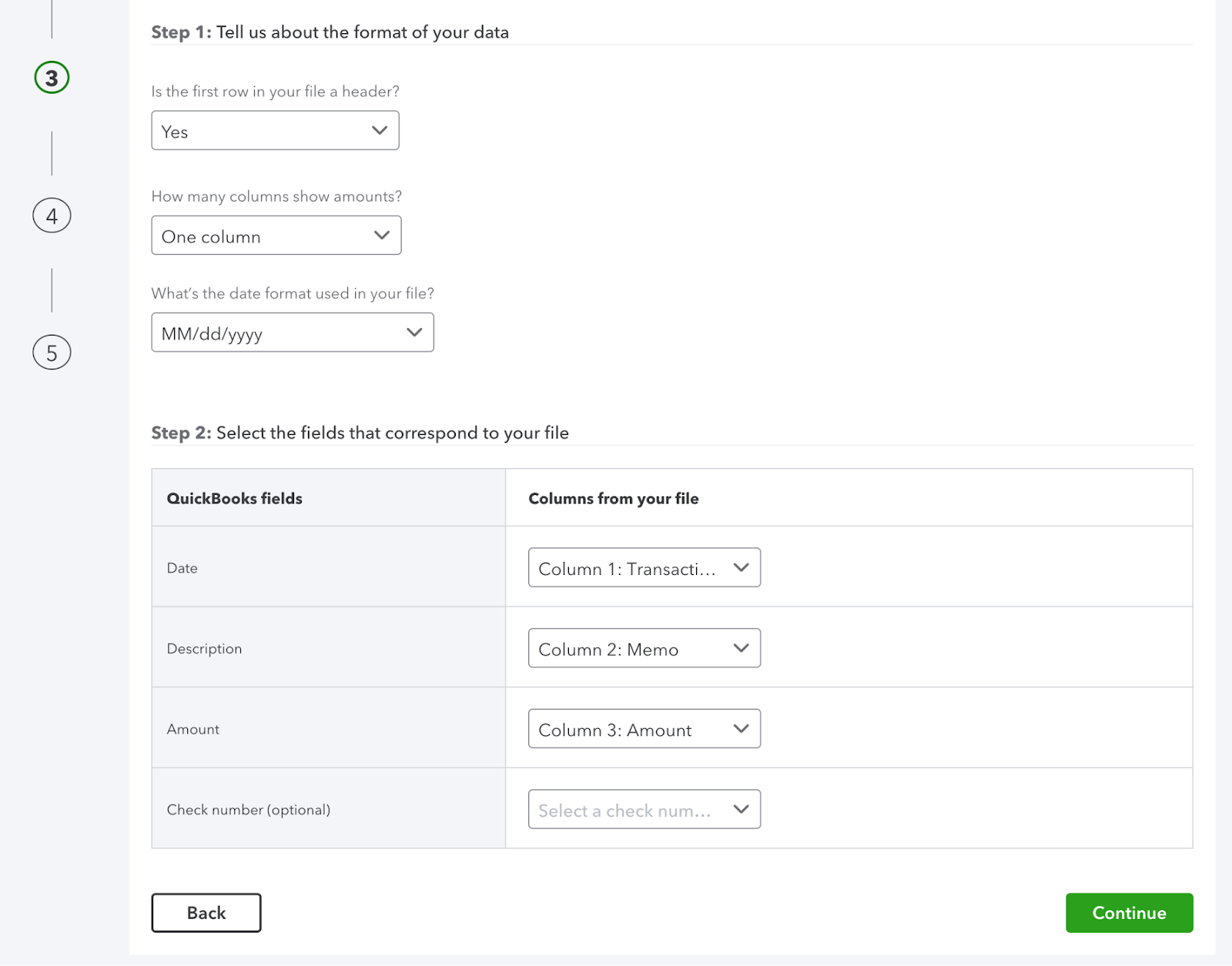
- Select the transactions and then “Yes.”
- To finish the import, click “Let’s go.”
Follow these same step-by-step instructions to import any additional customer, supplier, or item data from Excel.
Note that these instructions will differ if you import transactions in QuickBooks Desktop.
How to import transactions into QuickBooks Online from PayPal
QuickBooks gives you the option to import transactions from PayPal from the last eighteen months. To do so:
- Sign into QuickBooks Online and navigate to the “Apps” page, then “Overview.”
- Search for the “Sync with PayPal” app card.
- In the app, select “Settings.”
- In the newly opened tab, click “Run” in the “Manual Import” section.
- Enter your date range and select “Run.”
Note that if your bulk import dates overlap with previous bulk import dates, the new transactions will not overwrite the previously imported transactions unless you check “Re-Import previously imported transactions.”
As a result, the new import may create new transactions in QuickBooks. This causes duplicate records if you don’t delete the initial imported transactions.
Pros and cons of importing transactions into QuickBooks Online from Excel
Batch entry importing is included as a standard feature in the QuickBooks Accountant edition. Here are the pros and cons when you leverage this feature.
Pros
- Supports the import of common transaction types such as checks, deposits, credit card accounts, credit card transactions, bills, invoices, and credit memos.
- In QuickBooks Accountant, you can import transactions into QuickBooks Online from Excel and CSV files with an unlimited number of rows and company files.
- Includes “Smart Features” that validate data before your import to add new customers and vendors that weren’t previously found in your QuickBooks account.
Cons
- Time sheets, sales orders, and purchase orders are not possible to import.
- You can only import transactions into QuickBooks Online from Excel and CSV files as a standard feature in the Accountants edition of QuickBooks.
If you’re not using the Accountants edition of QuickBooks, you still have options.
With Method, you can sync your customer and transaction data in real time. This powerful tool integrates seamlessly with QuickBooks to add powerful customer relationship management features and simplify lead-to-cash workflows.
This third-party platform gives you import and export functionality for QuickBooks Desktop and Online, along with several other time-saving features.
Are there size limits or formatting requirements?
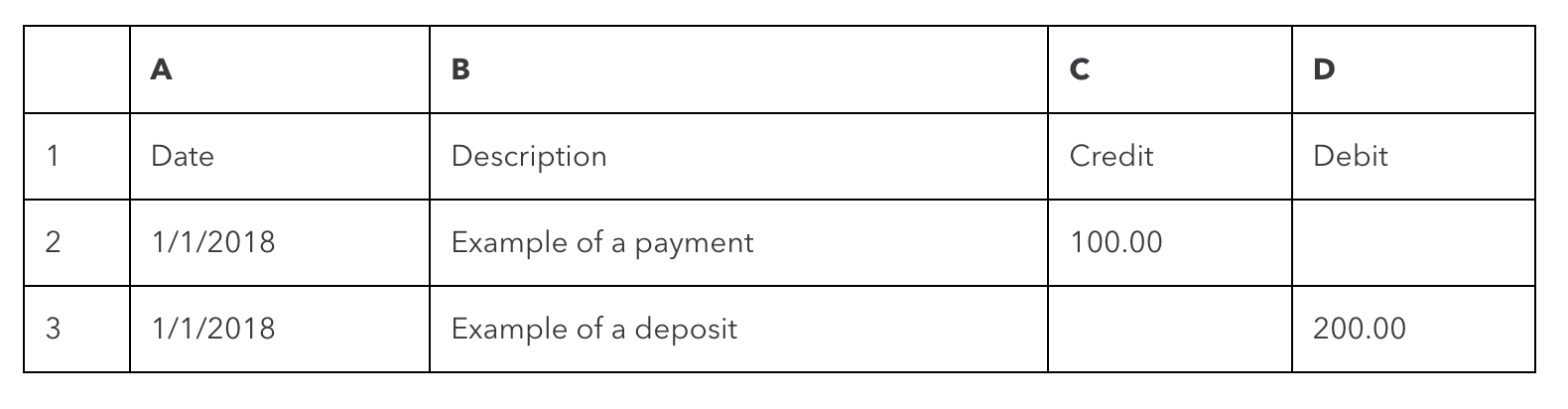
Image credit via QuickBooks
When you import transactions into QuickBooks from Excel or with a CSV file, there are no limitations on the number of rows. However, QuickBooks does require you to format your spreadsheet into three or four separate columns.
It’s important to reference QuickBooks’ guidelines on spreadsheet formatting before you begin your import.
Can you import bulk transactions into QuickBooks Online?
Yes, you can import bulk transactions from a CSV file. If your transaction file is currently saved in a XLSX file format, follow the steps outlined under “How to import transactions into QuickBooks Online from CSV” above.
Once you have your CSV file, you can bulk import transactions following the instructions under “How to import transactions into QuickBooks Online from Excel” shown above.
How to map records into columns while importing transactions into QuickBooks from Excel
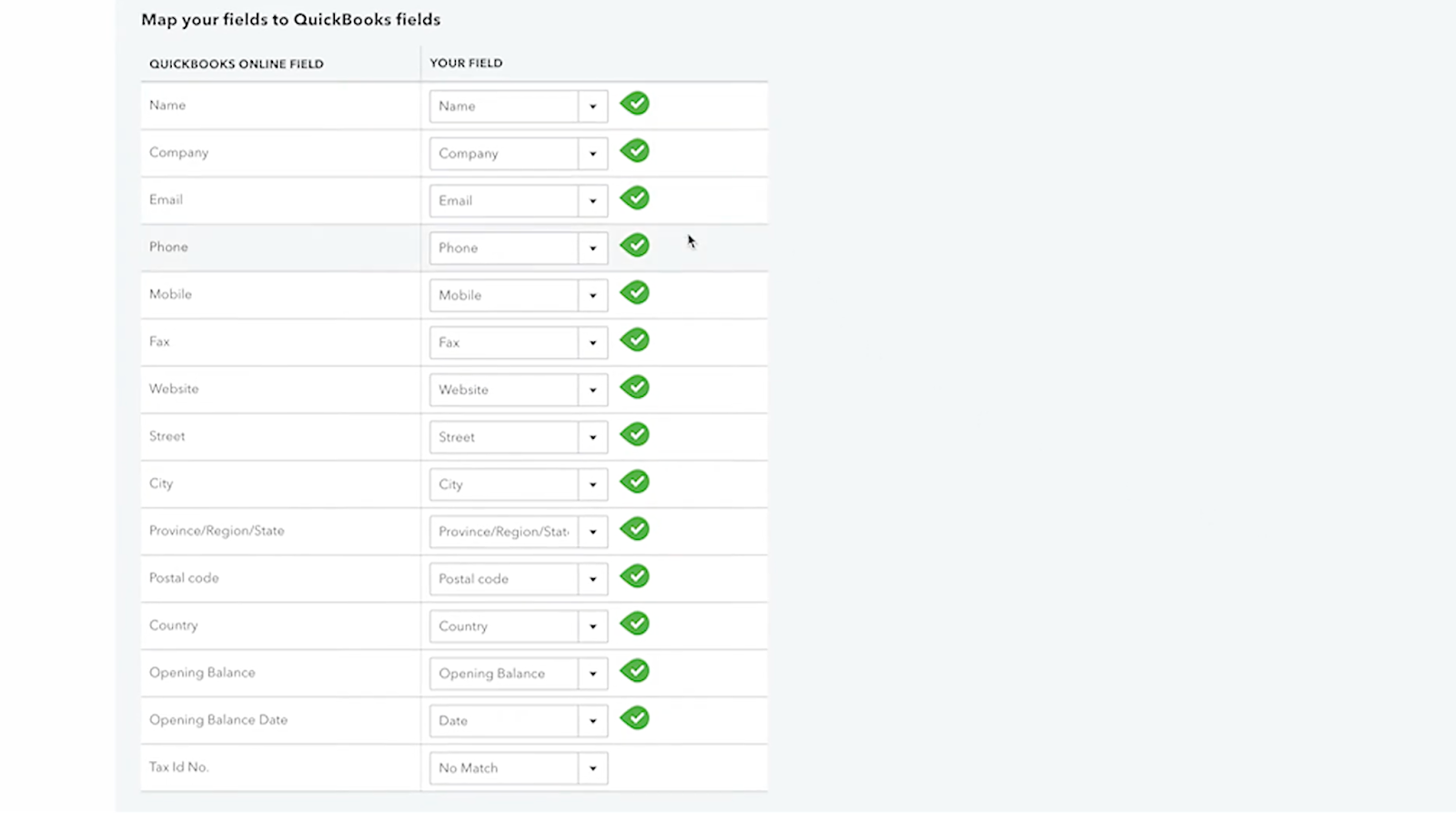
Image credit: QuickBooks
Mapping your records into columns when you import transactions into QuickBooks Online from Excel is a matter of selecting the corresponding fields for each column.
After importing your transaction file, QuickBooks provides a mapping interface where you can assign each column to its related field. This lets you ensure everything is assigned to the right category.
Step up your QuickBooks game with Method
Method is an advanced tool for QuickBooks users that enhances your QuickBooks experience with customization and automation options. It simplifies accounting tasks to keep your financial records organized and workflows efficient.
If you’re not a QuickBooks Accountant user, you can’t import data as a standard feature. But if you’re using other versions of QuickBooks as your accounting software, you still have options.
Method is a powerful platform that enhances your QuickBooks account by syncing your customer and transaction information in real time.
The platform works with every version of QuickBooks, including QuickBooks Online and Desktop versions. In addition to its two-way sync with your accounting software, you can:
- Automate your workflows to save money.
- Leverage powerful customer management tools.
- Access detailed financial reporting.
- Collect payments that connect directly to your online banking system.
- Improve communication and engagement.
If you’re ready to add advanced features to your QuickBooks account, including transaction and customer data syncing, it’s time to integrate with Method.
FAQs
My import process failed. What should I do?
If your import process fails, check your import file to make sure it’s in the correct format. For example, include three to four column headers and ensure that the type of data is compatible. Errors during import are most often the result of a failure to use QuickBooks-compatible formats, incorrect data types, or unsupported special characters in CSV files (such as semicolons).
Remember that while QuickBooks supports bulk importing for most common transactions, it does not produce successful imports for:
- Time sheets.
- Sales orders.
- Purchase orders.
After checking that you’re using a compatible file type and correcting any issues, try importing again. If you continue to have problems, consider an alternative solution like Method, or contact QuickBooks support for help.
I made a mistake in the import process. Can I revert or undo my import?
Unfortunately, reverting an import is not really possible. However, you can delete the imported transactions if you have not already reconciled them. It’s important to review your data carefully before you import to avoid such issues.
In our experimentation and usage of QuickBooks, we recommend that you download transactions before importing so that you have a record of the information before the change.
Make importing and exporting data easier. See how Method helps.
Image credit: Cottonbro Studio via Pexels