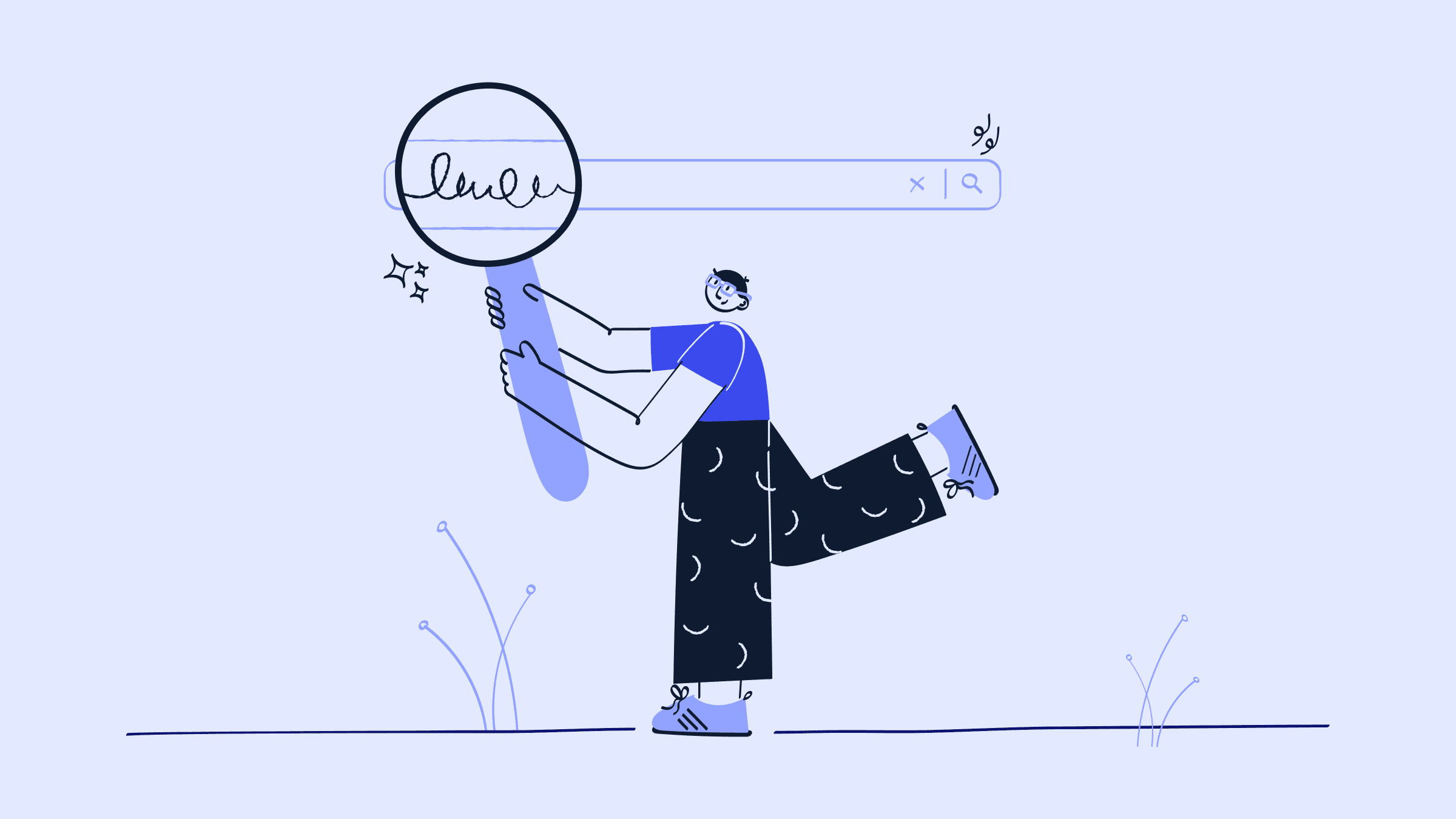Employee compensation is as crucial as any other element in business success. There are often numerous variables to account for, and a seemingly innocent mix-up can leave you and your business in a bind for days — resulting in delayed salaries, tax payments, and ultimately messy financial records.
Since you’re here, you’ve likely discovered that QuickBooks can simplify the payroll management process by helping you:
- Accurately calculate wages and withholding taxes.
- Process timely payments.
- Stay compliant with tax regulations.
- Handle deductions for benefits or retirement plans.
However, getting started might feel daunting. The good news is that you’ve arrived at the perfect place. This guide will walk you through simple, easy-to-follow steps on how to do payroll in QuickBooks like the professional that you are.
Let’s dive in!
What is payroll on QuickBooks?
Payroll is the management of employee payments to ensure everyone gets paid accurately and on time. It’s also a way for businesses to stay on top of taxes and deductions, keeping everything organized throughout the year. The payroll feature in QuickBooks essentially simplifies this process. An all-in-one tool, it handles everything for you, including:
- Tracking work hours.
- Calculating paychecks.
- Filing your taxes automatically (depending on your plan).
- Integrating with your accounting system.
How do I set up QuickBooks Payroll?
Setting up and running payroll in QuickBooks is a straightforward process.
Begin by selecting and paying for a subscription plan. QuickBooks offers three tiered plans ranging from $85 to $184 per month. Keep an eye out for limited-time discounts, as Intuit often provides promotions for new users. Note that the first two plans include an additional charge of $6 per employee, while the premium plan charges $9 per employee.
Once you’ve chosen a plan:
- Navigate to “Settings” and select “Subscriptions and billing” under the “Your Company” section.
- Locate “QuickBooks Payroll” and click “Subscribe.” If you don’t already have a credit card on file, you’ll be prompted to enter your payment information.
- After subscribing, QuickBooks will guide you through entering your business details, including work locations and tax information.
How to process payroll in QuickBooks Online
QuickBooks Online Payroll makes managing payroll easier and more accessible than ever. With its cloud-based platform, you or your accountant can run payroll from anywhere in five easy steps, whether at the office, at home, or on the go!
Step 1: Confirm employee information and set up pay schedules
First off, verify the following employee information:
- Personal information, including full name, address, and phone number.
- Tax details, including Social Security Number or Employer Identification Number, tax deductions, or exemptions (ensure compliance with local labor laws).
- Employment status, including job title, employment type, and pay rate.
- Banking information (for direct deposit setup).
- Benefit information, including health insurance, retirement plans, or other benefits
While not necessary, it’s smart to set up a pay schedule for more efficient payroll:
- Go to the “Payroll” tab on the left-hand menu and select “Employees.”
- In “Employment details,” click “Start” or “Edit.”
- From the “Pay schedule” dropdown, select the pay schedule for the employee moving forward. Or, to create a new pay schedule, select “+ Add pay schedule.”
- Fill out the appropriate fields to determine how often they are paid (weekly, bi-weekly, semi-monthly, or monthly) and hit “Save.”
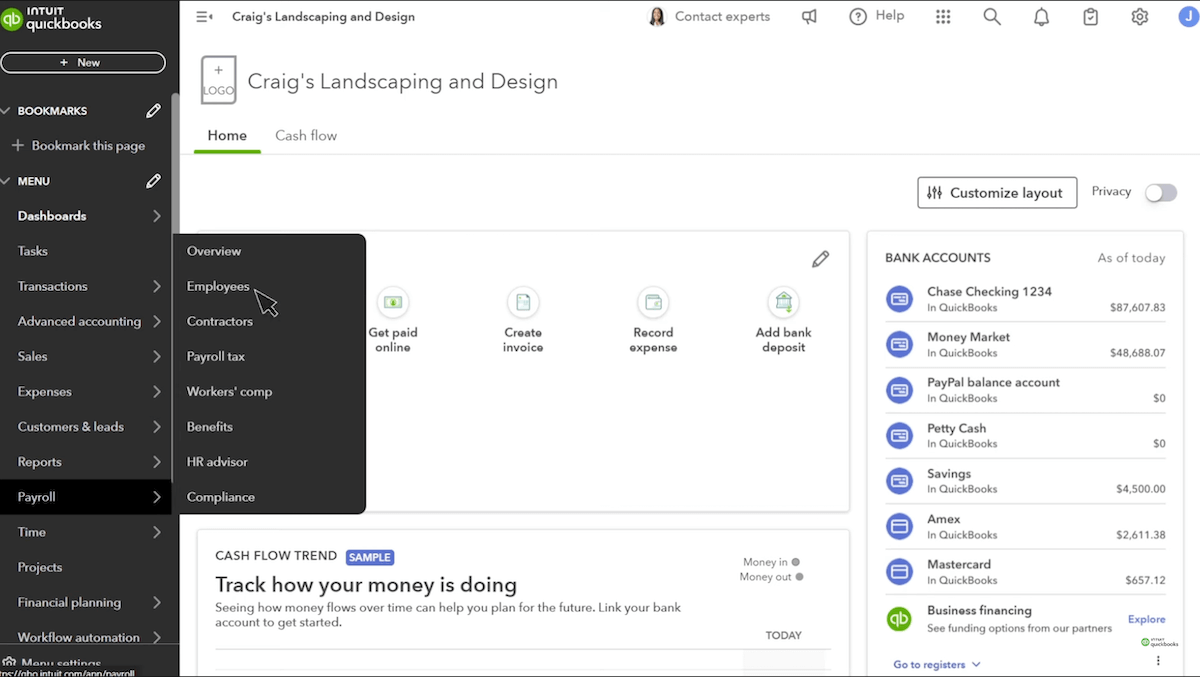
Image credit: QuickBooks
Once that’s done, you’ll input employee wages, benefits, and deductions. Then, you can track work hours, approve time, and let QuickBooks calculate your paychecks. When payday arrives, you only review and process the payments.
QuickBooks also handles payroll taxes for certain plans by filing them automatically for you! However, users of Basic or lower-tier plans may need to file taxes manually.
Step 2: Confirm additional details like salary, memos, and hours
In the “Payroll” tab, select the employee whose information you want to update or confirm. On their profile page, you can easily check and edit their salary details if they are salaried employees, ensuring that the annual salary amount is correctly entered. For hourly employees, you’ll want to confirm the hourly rate and input the number of hours worked for the pay period.
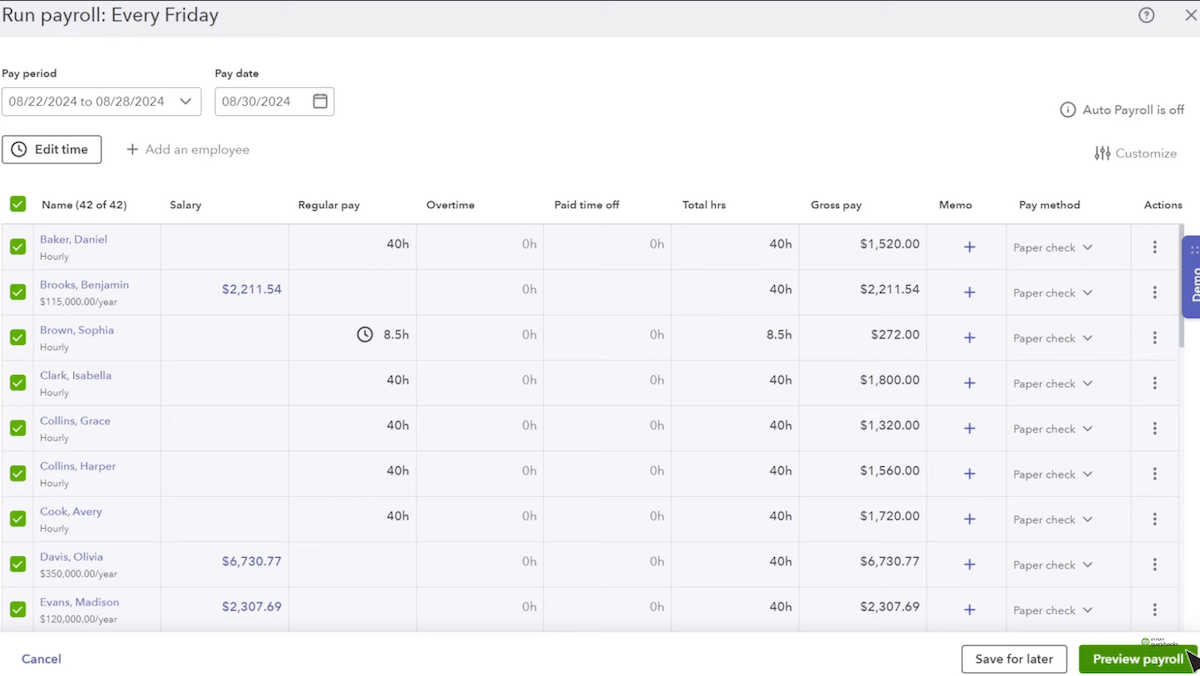
Image credit: QuickBooks
You can also add memos or notes in designated fields to provide context or reminders related to specific payroll entries.
Step 3: Preview payroll
Having made all necessary adjustments in the previous step, it’s time to review all the details before you finalize payments. Double-check employee hours, wages, tax deductions, and any benefits or adjustments to be sure everything is in order.
With pay schedules in place, proceed to create and send payroll. In the “Run payroll” section, select the employees you want to pay. Verify that the pay period and pay date are correct.
For hourly employees, enter their hours worked. For salaried employees, confirm their salary amounts. Once everything is accurate, click “Preview payroll” to review all details.
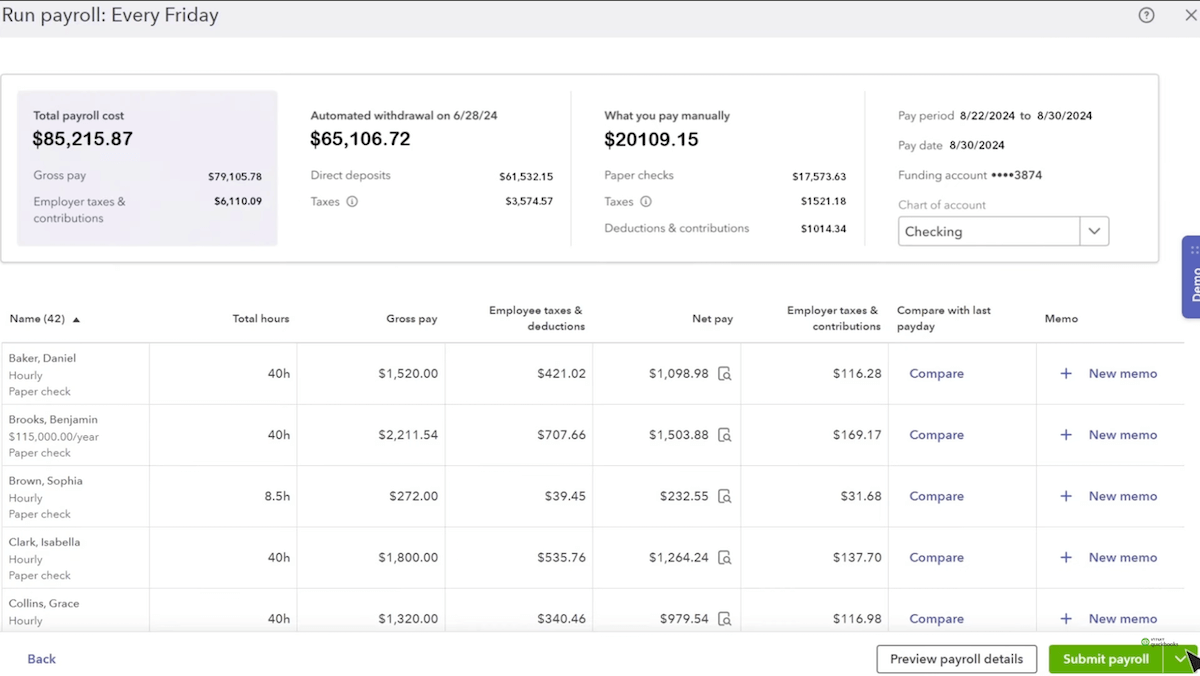
Image credit: QuickBooks
Pay attention to this review to avoid overpayments, underpayments, or incorrect tax filings, and ensure your team is paid correctly and on time.
Step 4: Submit payroll
Submitting payroll in QuickBooks Online is the last step in processing your reviewed information — employee wages, hours, deductions, and taxes. Once you submit, QuickBooks swoops in, distributing payments via direct deposit or checks, if configured.
All you have to do now is click “Submit payroll.” If paying by direct deposit, ensure that all bank account information is correct and submit payroll at least two business days before the pay date to ensure timely payments. For paper checks, QuickBooks provides an option to print them directly from the platform. Following these steps ensures a smooth payroll process for your business.
For eligible plans (e.g., Premium or Elite), QuickBooks can automatically file tax forms upon submission, making your business appear responsible and helping you avoid penalties. Note that automatic features may not apply to all employees (e.g., those with variable hours).
Step 5: Fix errors
To correct payroll mistakes in QuickBooks whenever they occur, review each entry carefully to identify variables in the payroll that contain the mistakes — like inaccurate wages, hours, or deductions.
To correct payroll mistakes in QuickBooks whenever they occur:
- Identify variables causing errors (e.g., incorrect wages or deductions).
- Navigate to the specific payroll entry requiring correction.
- Edit directly or reverse transactions if necessary.
- Re-submit only after verifying corrections (do not re-submit unless you check the new entries first!).
Promptly fixing mistakes can help save you from tax filing problems, maintain employee trust, and keep your records clean.
Key steps for processing payroll in QuickBooks Desktop
QuickBooks Desktop payroll offers many of the same features as its online counterpart but with a more traditional software setup. Unlike QuickBooks Online, which is cloud-based and accessible from anywhere, QuickBooks Desktop requires installation on a specific computer and can be used offline.
While both versions help businesses process payroll, the Desktop version may appeal to businesses with complex needs like job costing or tracking multiple pay schedules. Let’s explore the key steps involved in processing payroll using QuickBooks Desktop.
QuickBooks Desktop offers you three options:
- Basic Payroll.
- Enhanced Payroll.
- Assisted Payroll.
Basic Payroll allows you to calculate payroll manually and print paychecks, while Enhanced Payroll offers additional features like direct deposit and tax calculations. Assisted Payroll provides full-service payroll, where QuickBooks handles tax calculations, filings, and payments on your behalf. Choose the one that best aligns with the level of support and automation your business requires.
Step 1: Advance to the payroll section in QuickBooks
Open the software and navigate to the top menu bar. From there, select the “Employees” option, which will drop down a menu where you can choose “Payroll Center.”
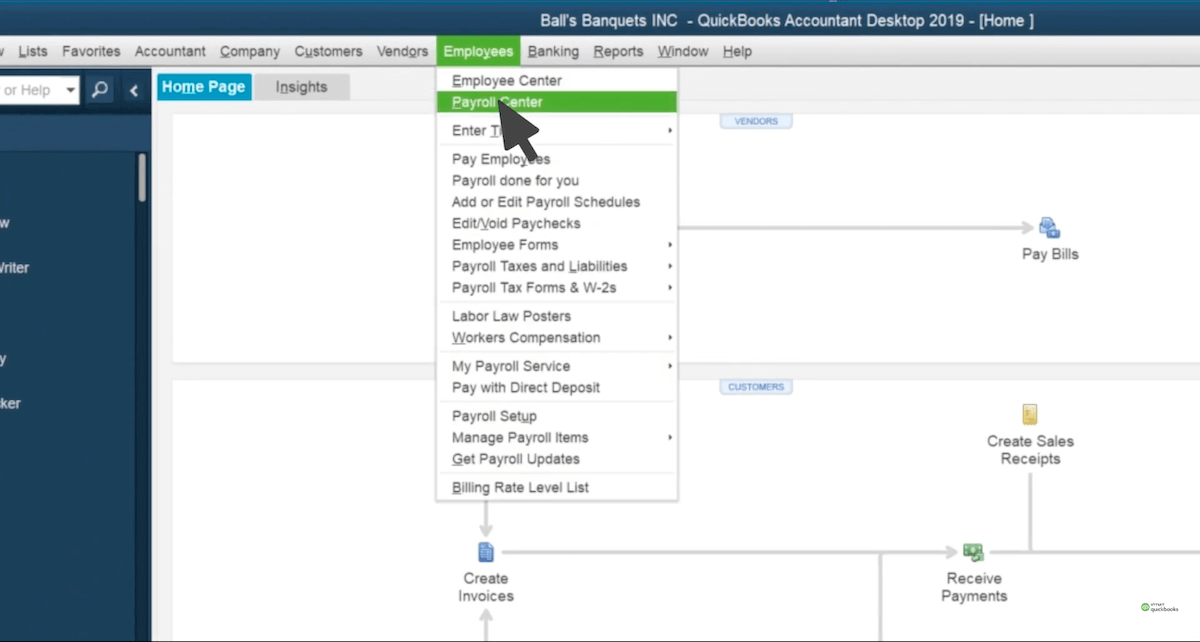
Image credit: QuickBooks
This will take you to the payroll dashboard, where you can manage your payroll tasks, including running payroll, adding employees, and viewing past payroll transactions.
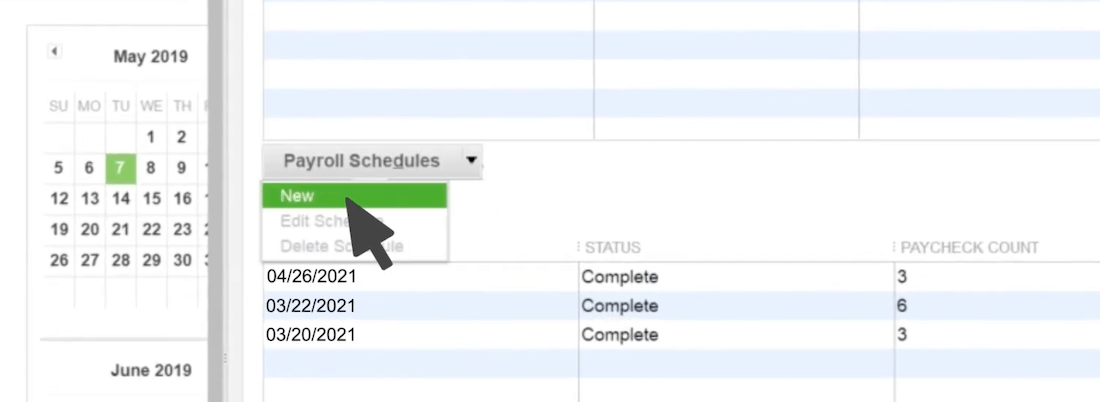
Image credit: QuickBooks
Step 2: Choose the specific type of payroll
From there, you can go to the “Employees” tab to the “Pay Employees” menu. You’ll see options for “Scheduled Payroll,” “Unscheduled Payroll,” and “Termination Check.”
“Scheduled Payroll” is the most efficient option and requires the least amount of manual effort down the road.
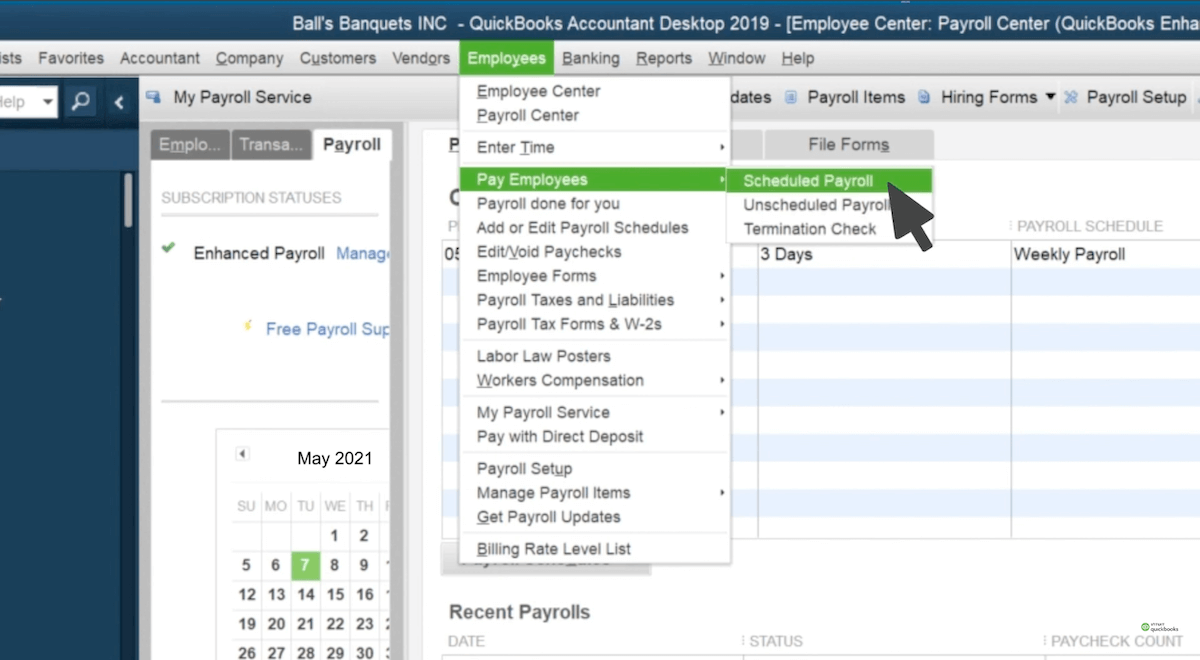
Image credit: QuickBooks
Step 3: Input payroll information
Start by entering details for each employee. This includes basic personal information, pay rates, tax filing status, and benefits or deductions. Then, verify the employee’s Social Security number and tax details. Next, input hours worked, overtime, bonuses, or commissions for the payroll period.
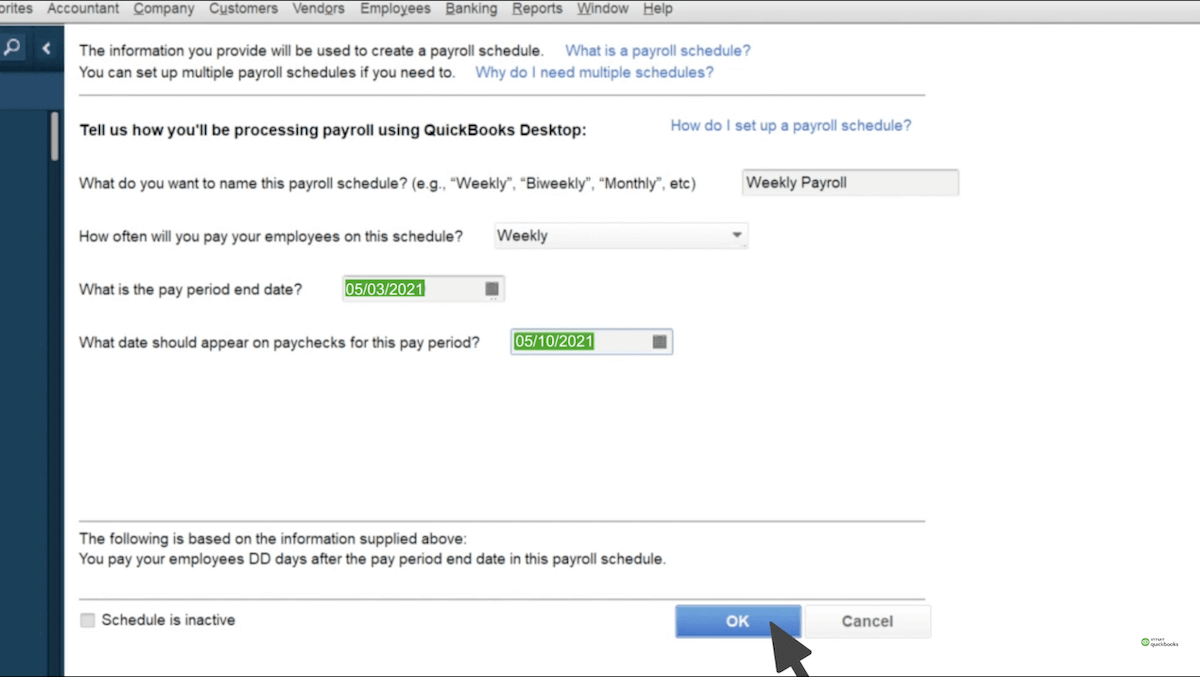
Image credit: QuickBooks
Step 4: Review and prepare paychecks
Carefully check each employee’s pay details, including hours worked, overtime, deductions, and tax calculations. Ascertain that all information matches your records and correct any discrepancies. Review wages, taxes, and net pay totals to ensure compliance with tax regulations and prevent costly errors. Once confirmed, prepare paychecks by selecting the payment method — direct deposit or printed checks.
Step 5: Confirm payroll
Confirmation is the final step in this process. This is where you officially approve and process payroll. Before confirming, double-check all details, including:
- Employee pay amounts.
- Tax withholdings.
- Payment dates.
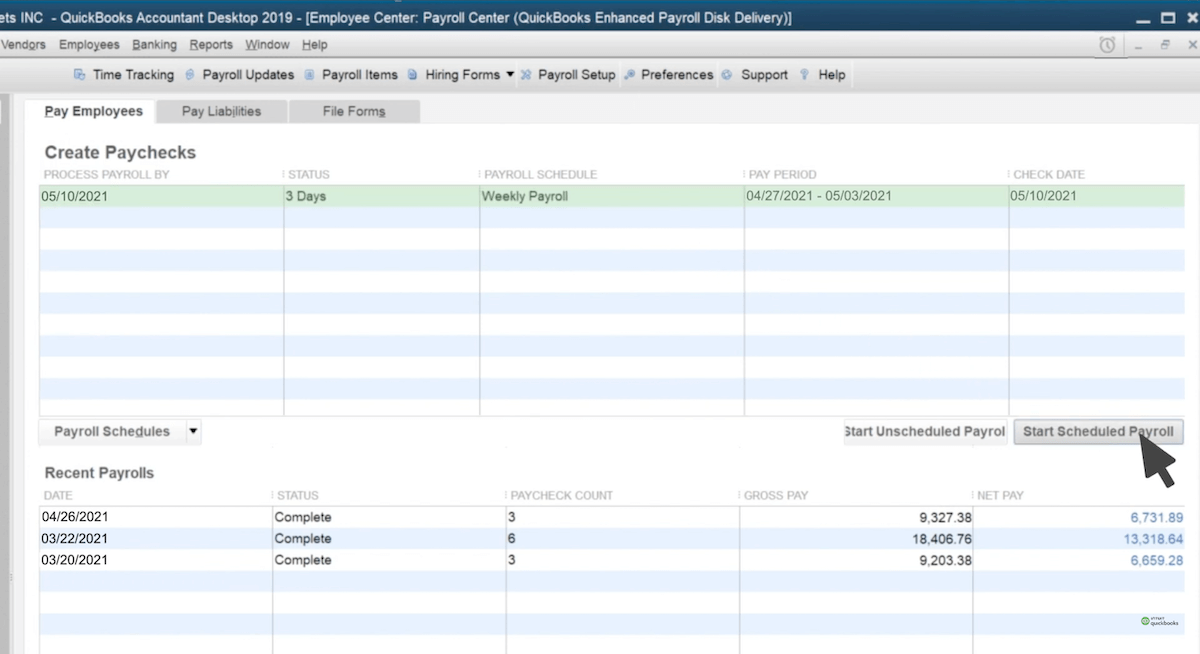
Image credit: QuickBooks
Once confirmed, QuickBooks processes the payroll, initiates direct deposits, and generates paychecks or printable stubs if needed. This step finalizes payroll and submits necessary data to the system, ensuring employees are paid accurately and on time while maintaining compliance with tax regulations.
Scheduled vs. unscheduled payroll in QuickBooks
Scheduled payroll is like clockwork — it happens on a set routine, whether weekly, bi-weekly, or monthly, ensuring employees always get paid on time. It’s great for salaried or hourly workers with consistent schedules.
Unscheduled payroll, though, is more of a “just-in-time” solution. It’s used for one-off situations like bonuses, corrections, or last-minute adjustments outside the regular cycle. It’s important to note that it may incur additional fees depending on your plan.
Think of scheduled payroll as predictable and structured, while unscheduled payroll is flexible and there when you need it for those unexpected moments.
| Payroll Type | Pros | Cons |
| Scheduled payroll | Ensures employees are paid at consistent intervals. | Lacks flexibility for handling off-cycle or urgent payments. |
| Ideal for regular, predictable schedules. | Payments for bonuses or corrections may be delayed until the next cycle. | |
| Reduces administrative effort with automation. | ||
| Unscheduled Payroll | Allows flexibility for bonuses, corrections, or urgent adjustments. | Requires manual intervention, which can be time-consuming. |
| Helps address errors or special payments promptly. | May lead to additional processing fees for off-cycle payments. |
Key takeaways
Now that you’ve learned how to do payroll in QuickBooks, here are a few best practices to keep in mind while processing payroll for your business:
- Ensure all employee details are complete and accurate, including personal information, tax forms (W-4 for employees, W-9 for contractors), and banking information for direct deposits.
- Save a secure copy of your QuickBooks file before making payroll runs to prevent data loss.
- Decide on a weekly, bi-weekly, or monthly payroll frequency that suits your business, and stick to it to maintain consistency.
- Always preview payroll details before finalizing to catch any discrepancies in hours, wages, or deductions to avoid costly errors.
- Review and update your payroll settings regularly to reflect any changes in tax laws or rates to ensure compliance and avoid penalties.
- Use QuickBooks’ automated features (if available) to calculate payroll taxes and filing requirements, saving time and reducing the risk of errors.
- Integrate a reliable time-tracking system to accurately record employee hours worked, which is essential for correctly calculating wages and overtime.
Interested in making payroll even easier?
With Method CRM, your employees’ hours sync directly to QuickBooks in real time—no more manual entry, no missed time. If you’re dealing with commissions, Method’s customizable reports calculate them for you, so you can ditch the spreadsheets and save hours.
The result? Everything stays up to date and accurate. Check out our video below for a closer look at what you can do with Method.
How to process payroll in QuickBooks FAQs
What is an unscheduled pay run?
An unscheduled pay run is a payroll process conducted outside the regular payroll schedule to address payments that cannot wait for the next cycle. It is commonly used for situations such as paying bonuses, commissions, correcting missed payments, or issuing final paychecks to terminated employees. This process ensures employees receive timely and accurate compensation in exceptional circumstances.
What are the different payroll options available in QuickBooks?
QuickBooks offers several payroll options tailored to different business needs:
- QuickBooks Assisted Payroll: A feature of QuickBooks Desktop that takes care of the entire payroll process for you, including tax payments and filings.
- QuickBooks Online Payroll: Includes three plans—Core, Premium, and Elite. These plans offer varying levels of automation and HR support, with Elite providing advanced features like tax penalty protection and personalized assistance.
- QuickBooks Desktop Payroll: Offers Basic, Enhanced, and Full-Service plans. Basic covers payroll processing but excludes tax filing, while Enhanced adds tax filing capabilities. Full-Service handles all aspects of payroll, including taxes.
Is it possible to set up automatic payroll in QuickBooks?
Yes, QuickBooks allows you to set up automatic payroll for eligible employees. This feature is available in QuickBooks Online (not Desktop) and is ideal for salaried employees or hourly employees with consistent schedules. Once configured, QuickBooks automatically calculates wages, taxes, and deductions and processes direct deposits on schedule.
To enable Auto Payroll, you must complete your initial payroll setup in QuickBooks Online, select eligible employees for automatic processing, and ensure all tax information is accurate. This feature streamlines payroll management while maintaining accuracy and reliability.