Are you tired of the endless hassle and confusion that comes with managing credit card payments? The good news is that you don’t have to do it alone. QuickBooks Desktop is a powerful ally to simplify your accounting processes.
In this blog, you’ll dive into the essentials of how to record credit card payments in QuickBooks Desktop.
You’ll learn:
- How to enter credit card payments in QuickBooks Desktop.
- How to reconcile your credit card account.
- Why you should enter credit card payments in QuickBooks Desktop.
By the end, you’ll be able to navigate your financial transactions and enter credit card payments easily — even without any accounting experience.
Let’s get started!
How to add credit card charges in QuickBooks Desktop
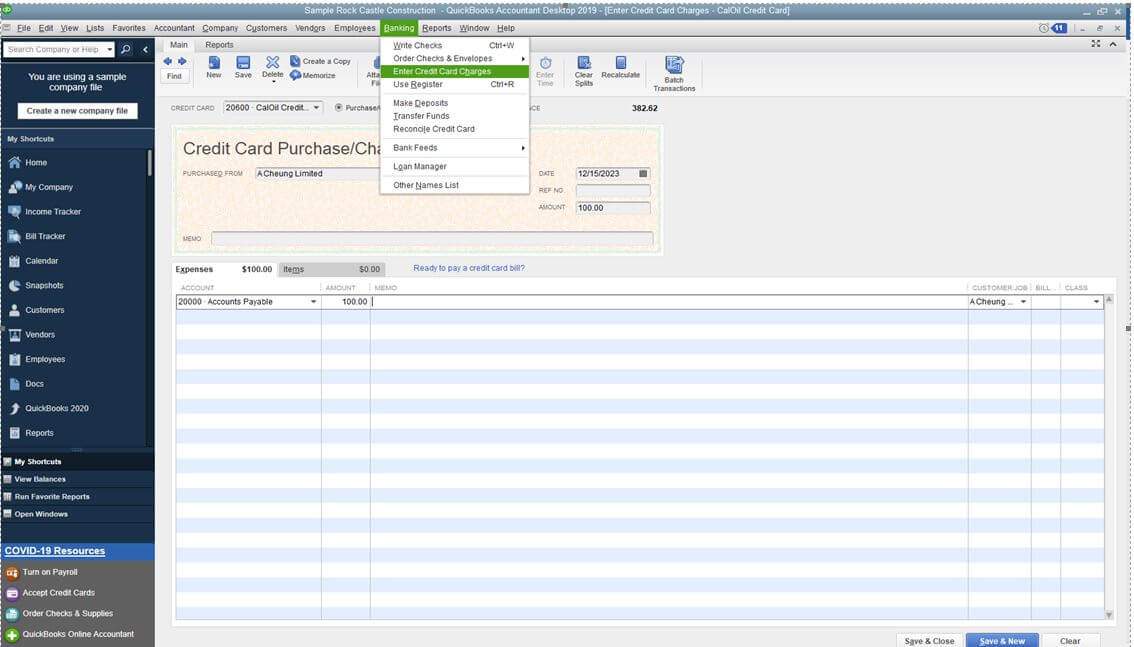
The first thing you’ll want to know when learning how to record credit card payments in QuickBooks Desktop is how to add credit card charges.
Luckily, this process is easy and the same whether your customer has made a full or partial payment. Just follow this step-by-step guide for adding charges in the Desktop version:
- Navigate to the “Banking” menu and select “Enter credit card charges.”
- Choose the relevant card account from the credit card drop-down menu. By default, the type is set to “Purchase/charge.” To record a credit or refund, select “Refund/credit.”
- Check under vendors from the “Purchased From” dropdown and select the right one.
- Choose the date of the transaction.
- Optionally, add a memo description to explain the charge or credit card refund.
- Under the “Expenses or Items” tab, enter the details of the expenses or items you wish to track.
- When you’re done in the Expenses tab, select “Save & close” to record the transaction.
How to reconcile credit card account
Before covering how to record credit card payments in QuickBooks Desktop, it’s important to stress the significance of account reconciliation. Neglecting it leads to inaccurate finances and even legal trouble.
So, reconciling your credit card account is a crucial process. It involves matching your individual transactions from your bank statements with those in QuickBooks. Here’s how to do it:
- To start off, double-check that your opening balance is accurate.
- Ensure you’ve entered all transactions for the statement period.
- Go to the ”Banking” menu bar and select “Reconcile.”
- Match the transactions on your bank statement with those in QuickBooks, checking off each as you go.
- Once you have a $0.00 difference between your statement and QuickBooks data, you’re all done.
How to record credit card payments in QuickBooks Desktop
Now, let’s dive into how to record credit card payments in QuickBooks Desktop:
- From the “Banking” menu, select “Write checks.”
- From the dropdown menu, choose the bank account you’ll use to pay the credit card.
- Select the bank account payment date.
- Choose the credit card company from the “Pay to the order of” dropdown.
- Enter the payment amount.
- Under the “Expenses” tab, select your credit card account.
- Save and close the transaction
How to record a credit card payment from an overpayment
In case of an overpayment on a credit card, you can adjust the reconciliation process one of two ways. You can:
- Enter the ending balance as a negative amount during reconciliation to carry it over to the next month.
- Split the banking transaction by assigning multiple payees and amounts as needed.
Here’s how:
1. Find the transaction that reflects the overpayment in your QuickBooks Desktop ledger.
Choose to “Split” the transaction.
2. In the split transaction window, assign portions of the overpaid amount to different payees or expense categories as needed. For example, if the overpayment is to be allocated to future expenses, you can assign it accordingly.
3. Assign the appropriate amounts to each split to accurately reflect how the overpayment should be allocated.
Why enter credit card payments in QuickBooks Desktop?
There are several benefits when you enter payments from credit cards in QuickBooks. Here are some reasons why it’s worth learning how to enter credit card payments in QuickBooks Desktop.
First, it simplifies the reconciliation process. By learning how to enter credit card payments in QuickBooks Desktop, you can easily compare your QuickBooks records against your credit card statements to keep them aligned. This ensures that you track and account for all transactions, which is crucial to maintain accurate records and identify discrepancies quickly.
Also, with credit card transactions you’ve recorded in QuickBooks, it’s easier to spot billing errors. You can compare your QuickBooks data against credit card statements to quickly find any:
- Unauthorized charges.
- Duplicate entries.
- Discrepancies in amounts charged.
This keeps your data up to date and protects against fraudulent activities.
[CTA banner]
What else do you benefit from once you learn how to enter credit card payments in QuickBooks Desktop? Managing credit card payments in QuickBooks allows for centralized tracking of your financial transactions.
This simplifies your record-keeping process and provides valuable insights into overall business performance. As a result, you get better control over your finances, where you:
- Accurately track expenses and income.
- Manage cash flow more efficiently.
- Make informed decisions based on comprehensive financial and accurate reports.
Also, learning how to enter credit card payments in QuickBooks Desktop saves you from wasted time and common errors. This is largely because QuickBooks’ automated system reduces the need for manual data entry, which is especially beneficial if you have a high volume of credit card transactions.
Lastly, QuickBooks is able to integrate with various applications like PayPal and Square to enhance its functionality. This makes it easier to run your business and collect payments, as you can seamlessly manage financial transactions across different platforms.
Wrap-up: How to enter credit card payments in QuickBooks Desktop
Knowing how to enter credit card payments in QuickBooks Desktop is an essential practice for efficient financial management. The benefits you gain include:
- Simplified reconciliation and error detection for accurate reports and data.
- Better control over finances and reduced manual errors.
- Great integration with other apps.
If you’re looking to extend the capabilities of your accounting software, Method is a powerful integration for QuickBooks. The platform gives you:
- Powerful two-way sync with QuickBooks to reduce double-data entry time and errors.
- Enhanced customer management for a 360-degree view of your clients.
Customizable workflows tailored to your business needs.
Don’t let the limits of QuickBooks hold you back. Check Method out.
Image credit: Hero Images via Adobe Stock






