Keeping your books in order is essential for any business owner, but it’s not just about plugging in numbers.
Journal entries in QuickBooks help ensure your financials are correct, organized, and compliant — plus, they’re an essential tool for tracking every penny with pinpoint accuracy.
In this article, you’ll learn how to make a journal entry in QuickBooks Online, including all the different journal entry types available and their common uses. Let’s get started!
Prerequisites for journal entries
Before diving into the steps for making a journal entry, there are a couple of things you need to know. First, there are a number of reasons that journal entries are key to maintaining accurate bookkeeping and reporting.
Learning how to make a journal entry in QuickBooks helps you:
- Capture all financial activity: Journal entries ensure every transaction — even those that don’t fit into standard categories (like income or expenses) — is properly recorded. This provides a complete picture of your finances.
- Ensure compliance: Correctly documented journal entries help your business meet accounting standards and regulatory requirements, making audits and tax filings smoother and more accurate.
- Track complex transactions: Some financial events, such as asset purchases or inventory adjustments, require specific debits and credits that only journal entries can capture correctly.
- Support better decision-making: Accurate journal entries provide reliable data that’s crucial for informed business decisions, such as forecasting or budgeting.
- Improve financial accuracy: Being able to make adjustments for things like depreciation, prepaid expenses, or accruals helps you keep your books accurate and prevent discrepancies that lead to reporting errors.
- Simplify financial reconciliation: Journal entries help reconcile your accounts with bank statements and other records, catching any discrepancies that need correcting.
- Clarify financial statements: By categorizing and balancing all transactions, journal entries ensure your financial statements, such as balance sheets and income statements, are a true reflection of your business’ performance.
Another important note before you get started: in QuickBooks Online, you need the correct permissions to create journal entries. If you don’t see the option to enter one, double-check your access permissions with your account administrator.
How to make a journal entry in QuickBooks Online
Ready to get started? Check out the video below to learn everything you need to know about making QuickBooks journal entries:
We’ve also written a step-by-step guide outlining how to make a journal entry in QuickBooks Online to make the process as easy as possible for you:
- Head to the “+ New” menu and select “Journal Entry” from the dropdown menu.
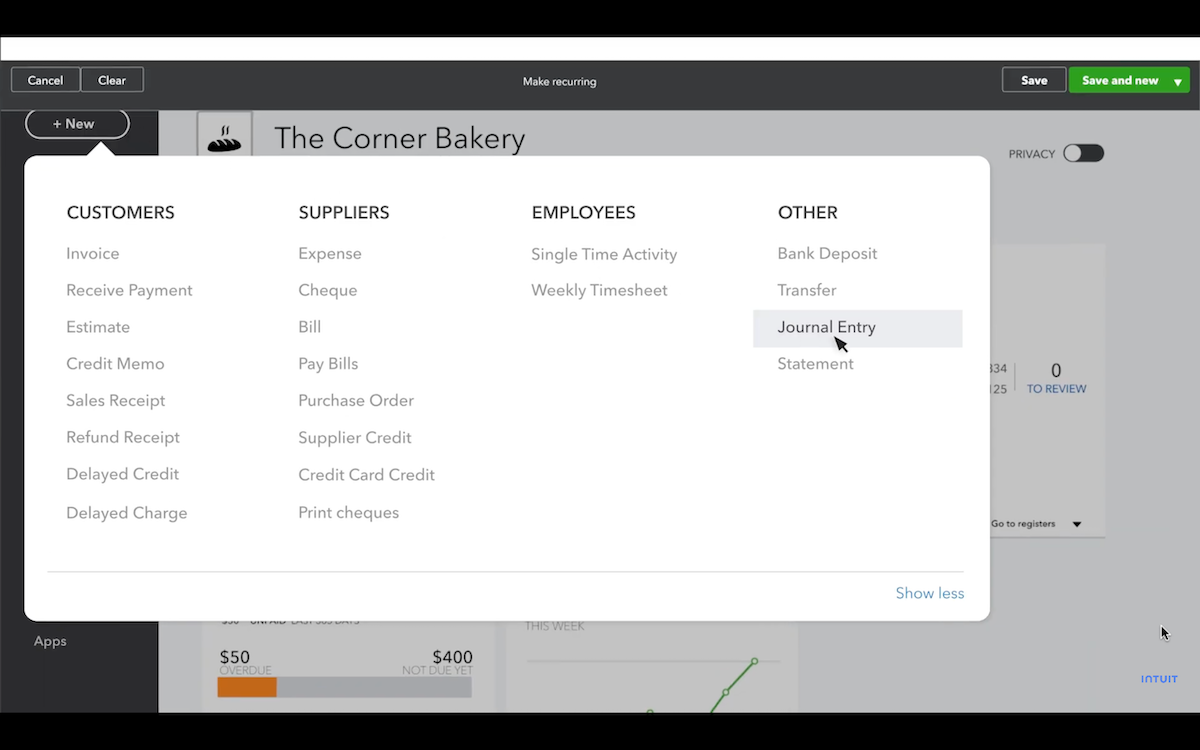
Image credit: Intuit
- Enter the transaction date for the entry. This should align with the actual transaction date or the end of a reporting period if it’s an adjustment.
- Choose the accounts (at least two) impacted by this transaction and enter the respective debit or credit amounts. Remember, every journal entry needs a balanced total: debits must equal credits.
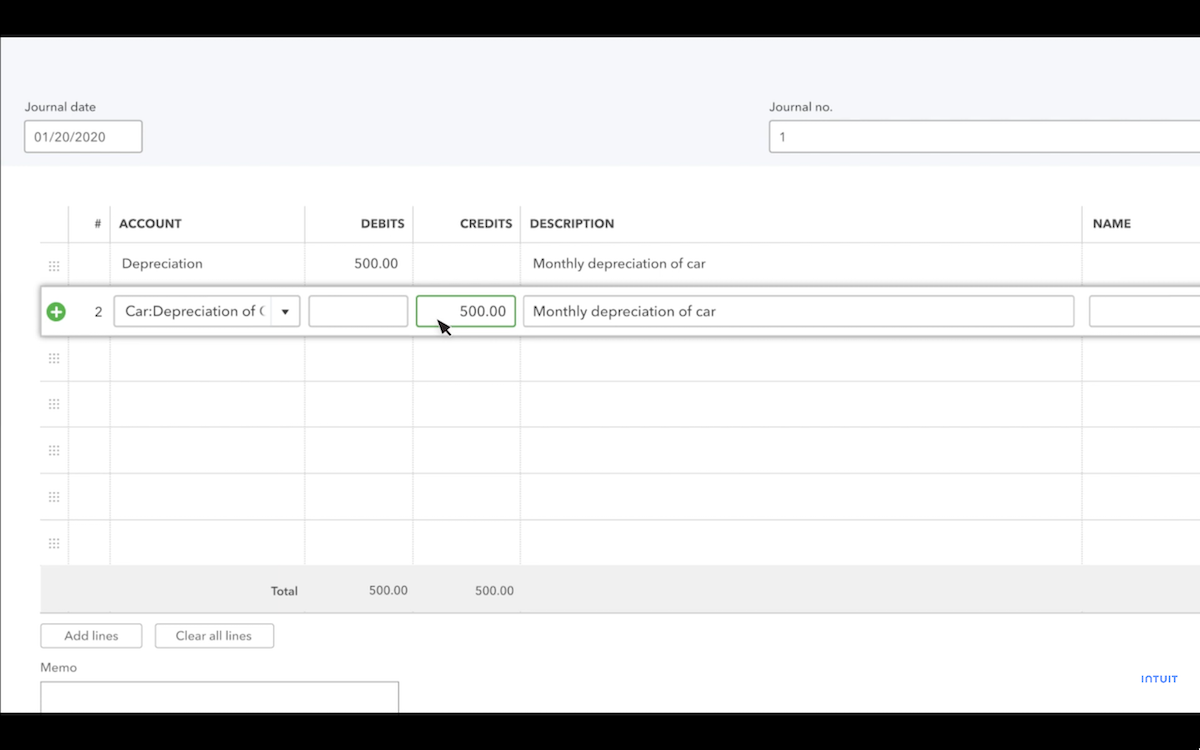
Image credit: Intuit
- Consider adding a memo, which can help you or your accountant remember the reason behind the entry, making audits or reviews easier.
- Double-check everything and hit either “Save and new” or “Save and close.”
Quick tip: For users who’ve switched from QuickBooks Desktop, you’ll notice slight layout differences, but the entry process is similar. Online users may also find it easier to reference past entries on the go.
Common uses for journal entries in QuickBooks
Journal entries aren’t just for accountants; they’re tools for real-world bookkeeping needs. Here are a few examples of when you might need to make a journal entry:
- Adjusting income for errors.
- Depreciating assets.
- Making payroll corrections.
- Handling prepaid expenses.
Accuracy is the name of the game with these entries—otherwise, you’ll have incorrect numbers impacting your financial statements.
Creating a journal entry template
If you have recurring transactions — like monthly rent or lease payments — you can save time by creating a reusable journal entry template in QuickBooks. Here’s how:
- Follow the regular steps above that outline how to make a journal entry in QuickBooks Online. If you already have your journal entry ready, simply open it up.
- Once you’re in the entry, choose “Make Recurring” at the bottom of the journal entry form.
- Select a frequency, such as weekly or monthly, and confirm the details.
- Click “Save.” QuickBooks will now automatically generate entries based on this template.
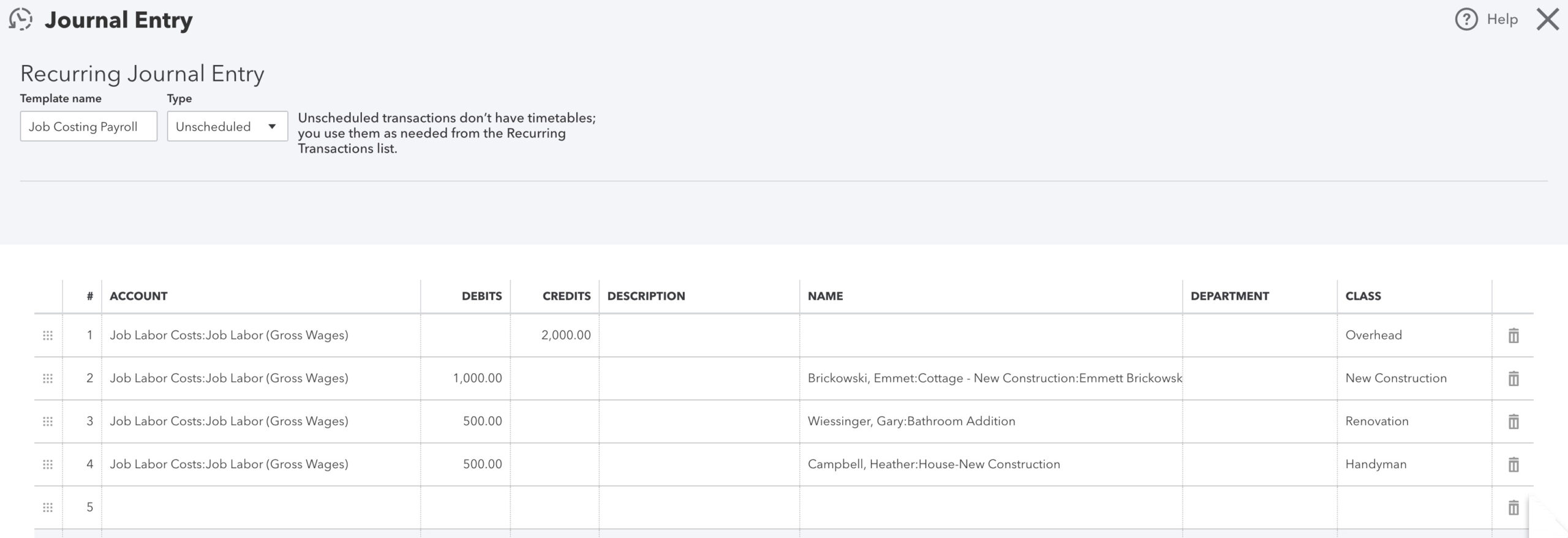
Image credit: Firm of the Future
Using templates can speed up your process and reduce the chance of human error in repeated entries. It’s a win-win.
Types of journal entries you should know
Journal entries come in all shapes and sizes, each serving a unique purpose. Here are a few you might encounter:
Reversing journal entry
These are entries that “reverse” an existing transaction, usually made at the start of a new accounting period. For instance, if you accrued an expense in December but paid it off in January, a reversing entry in January would balance out the initial accrual.
Your reversing journal entry reversal might look something like this:
- December 31: Accrue $1,000 expense.
- January 1: Reverse $1,000 expense.
Adjusting journal entry
Adjusting entries ensure your books accurately reflect your financials at the end of a period. They’re commonly used for items like accrued expenses or revenue adjustments.
How to make an adjusting entry
- Create a new journal entry and select the accounts needing adjustment.
- Enter the adjusting amounts as a debit or credit.
- Save the entry to update your balances.
Payroll journal entry
Payroll entries help you document wages, taxes, and benefits accurately. Here’s a simple setup:
- Wages expense: Debit
- Payroll tax expense: Debit
- Cash: Credit (for the total)
Recording payroll correctly ensures your expenses match your actual payout, keeping your financials in line.
Recurring journal entry
When you have regular expenses like utility bills or rent, setting up a recurring journal entry is a great idea. This keeps your accounts up to date without the extra manual effort every month.
Accrual journal entry
Accrual entries account for transactions when they occur, even if cash hasn’t changed hands yet. For example, an accrual entry would record revenue that’s been earned but not yet paid.
Your accrual journal entry might look something like this:
- Accounts receivable: Debit
- Revenue: Credit
Using accruals gives you a more accurate picture of your financial health, especially in businesses where services are provided before payment.
Cash disbursements journal
A cash disbursements journal is a record of all cash outflows, like expenses and payments. To manage it in QuickBooks:
- Log each payment transaction.
- Include transaction details, like date, amount, and payee.
- Review regularly to keep tabs on your cash flow.
Best practices for journal entries
Consistent, accurate entries are critical to avoid the hassle of financial discrepancies later. Here are a few best practices to keep in mind:
- Regularly reconcile your entries with bank statements and other financial records.
- Record transactions as soon as they happen to prevent backlogs and errors.
- When possible, add memos with clear descriptions to explain the entry’s purpose.
- Always double-check and verify that debits match credits in every entry.
Key takeaways
To wrap up, here are the essential points to remember now that you know how to make journal entries in QuickBooks Online:
- Mastering journal entries ensures accurate financial records and better decision-making.
- Templates and recurring entries save time and reduce mistakes.
- Different types of entries — like reversing, adjusting, and payroll entries — serve specific purposes.
- Following best practices keeps your books reliable and ready for audits or analysis.
With these pro tips and a little practice, you’ll be handling QuickBooks Online journal entries like a pro in no time. Keep your entries timely and accurate, and you’ll have a solid foundation for all your financial data.
If you’re tired of repetitive data entry and manual bookkeeping adjustments in QuickBooks, consider trying out Method CRM. Method is the best CRM for QuickBooks, simplifying processes like customer management, communications, and invoicing — all in one place. Rather than bouncing between platforms and duplicating data, Method syncs with QuickBooks in real time, so every update you make on one platform is instantly reflected in the other.
Explore how Method enhances your QuickBooks experience with your 14-day free trial.
How to make a journal entry in QuickBooks FAQs
Can I import a journal entry into QuickBooks?
Yes, QuickBooks allows you to import journal entries from external sources, like Excel. You’ll need to map your data to match QuickBooks’ fields for a smooth import.
When should I use journal entries in QuickBooks?
Journal entries are ideal for correcting errors, recording depreciation, and handling non-standard transactions not covered by QuickBooks’ default forms.
Does QuickBooks automatically handle journal entries?
QuickBooks handles certain transactions automatically as journal entries, like bank account transfers. However, adjustments or specialized entries usually require manual input.





