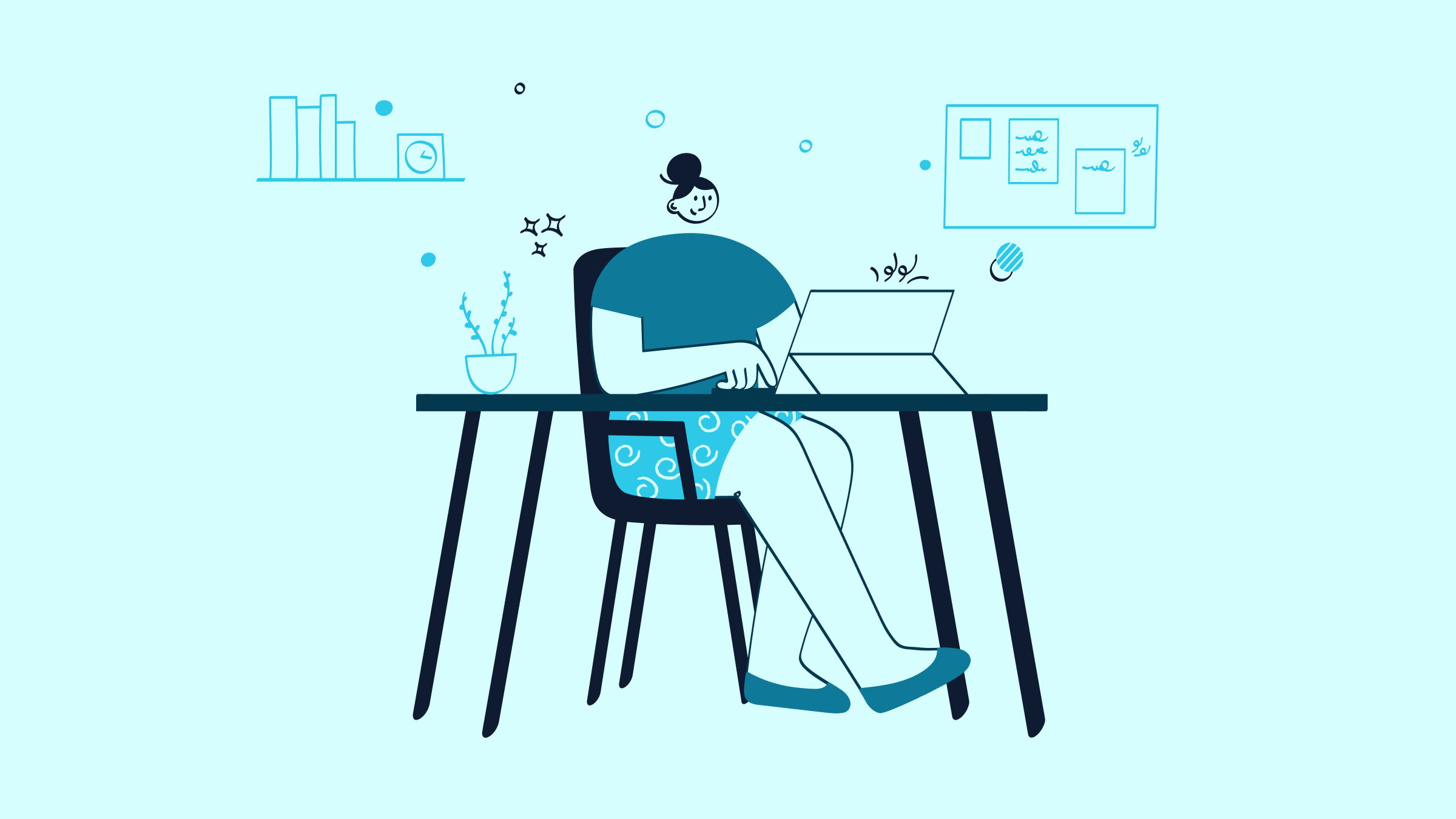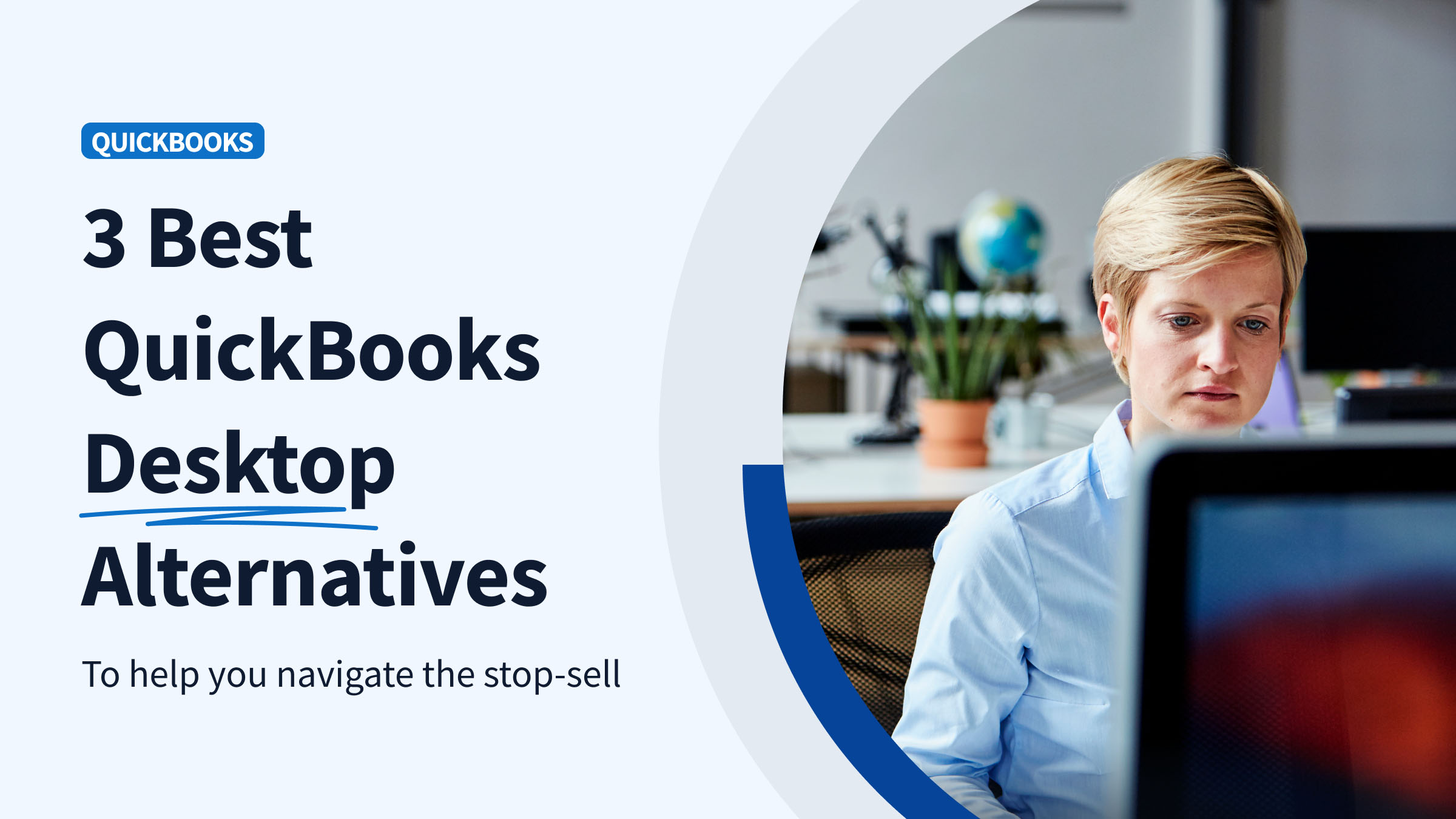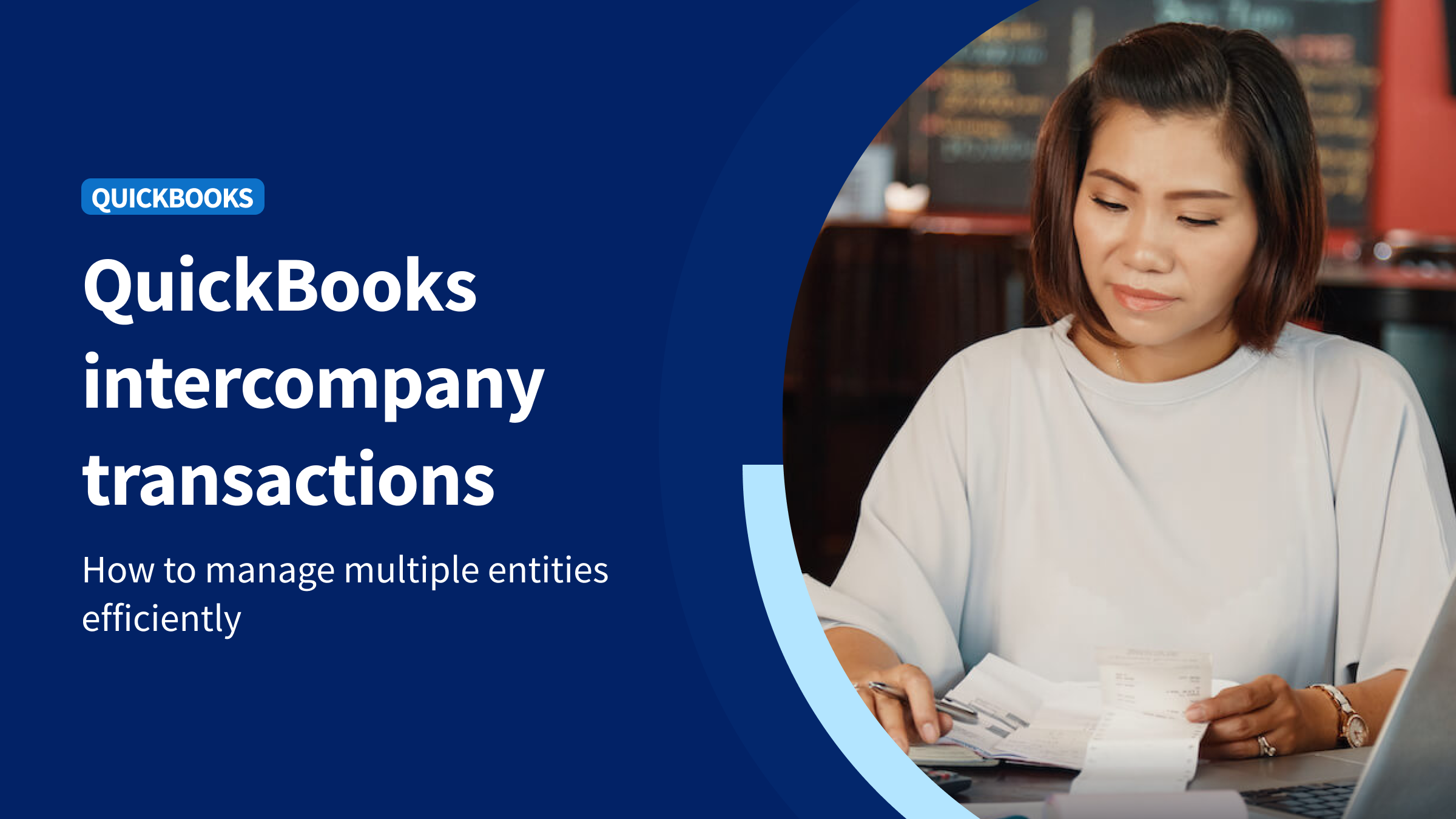Have you ever encountered a situation where a check was lost, stolen, or damaged? Perhaps the payee never received the check, or it was returned due to an incorrect address. In such cases, reprinting the check is the best course of action. Because it’s sometimes necessary, knowing how to reprint checks in QuickBooks is non-negotiable.
Another common scenario that may require reprinting checks is when there are errors or discrepancies in the original check. For instance, if the check amount or payee information is incorrect, you must void the original check and reprint a new one with the correct details. Whatever the reason, knowing how to reprint checks in QuickBooks can save you time and hassle.
The process for reprinting checks in QuickBooks differs slightly between QuickBooks Online and QuickBooks Desktop. Here’s a breakdown of the key differences:
- Accessing checks:
- QuickBooks Online: Locate checks through the “Reports” section by selecting “Check Detail.”
- QuickBooks Desktop: You can access checks via the “Banking” menu by choosing “Use Register” or going directly to “Check Register.”
- QuickBooks Online: Locate checks through the “Reports” section by selecting “Check Detail.”
- Reprinting process:
- Both versions support batch printing for multiple checks, but the specific steps to reprint checks vary slightly between the two platforms.
- Customization options:
- The desktop version offers more advanced customization options for check layouts and formats, providing greater flexibility compared to the online version.
Understanding these differences ensures a smoother experience when reprinting checks, no matter which QuickBooks version you use.
This article takes you through the step-by-step process of reprinting checks in both QuickBooks Online and QuickBooks Desktop. Let’s dive in.
Why do you need to reprint checks in QuickBooks?
Reprinting checks in QuickBooks becomes necessary in the following situations:
- Lost or misplaced checks: Sometimes checks get lost in the shuffle—whether it’s a paper slip that fell under a pile or never reached the recipient. If a check is lost before it’s cashed, you may need to reprint it for the payee.
- Printing errors: Issues with alignment, smudging, or incorrect formatting are common while printing checks. If the details are off or the check looks illegible, a reprint ensures the recipient gets a readable, properly aligned check.
- Duplicate requests: Your payee might ask for a copy of a check for their records, or your business might require a duplicate for internal accounting purposes. In these cases, reprinting a check helps keep everything in order.
- Banking issues: Occasionally, the bank might return a check due to issues like insufficient funds, a closed account, or a mismatch in details. In such cases, you may need to void the original and reprint a new check.
Steps to reprint checks in QuickBooks Online
The process of reprinting checks in QuickBooks Online is intuitive. You can access the check reprinting feature in two ways. The first is through the “Expenses” tab in the left-hand menu bar. Alternatively, depending on your specific workflow, you can access the check reprinting feature from the “Payments” tab or the “Banking” tab. The steps you take afterward depend on whether you want to reprint a single or multiple checks.
Single check
Reprinting a single check in QuickBooks will suffice if the original check was lost, stolen, damaged, or returned due to an incorrect address or other error. Additionally, reprinting the check may be necessary if the payee never received the check or if the check was voided due to an incorrect amount or payee information.
Locate the check in the check register
- Log in to your QuickBooks Online account and navigate to the “Banking” tab in the left-hand menu bar.
- Click on the “Check Register” option from the drop-down menu.
- In the Check Register window, select the bank account associated with the check you want to reprint from the “Account” dropdown menu.
- To narrow the list of checks, enter the check number or date range in the “Filter” field.
- Scroll through the list of checks and find the specific check you want to reprint.
Open the check to view details
- In the “Check Register” window, click the check number or the “View” button to open the check details window.
- Review the check details to ensure you have selected the correct check. Verify the following information:
- Check number.
- Date.
- Payee.
- Amount.
- Memo.
- Check the check status to ensure it has not been previously voided or deleted.
- Review any attached documents, such as invoices or receipts, to confirm the check details.
- If the check details appear correct, proceed with reprinting the check. If the details are incorrect, cancel the reprint process and investigate the discrepancy.
By carefully reviewing the check details, you can ensure you reprint the correct check and avoid any potential errors or discrepancies.
Select the “Print” option
- From the check details window, click the “Print” button, which is usually located at the bottom of the window.
- In the Print window, select the printer you want to use from the “Printer” dropdown menu.
- Choose the correct paper size and layout for your checks. QuickBooks Online typically defaults to a standard check size.
- Select the number of copies you want to print. Generally, you’ll want to print one copy.
- Check the “Print check number” box if you want the check number printed on the check.
- Review the other print settings, such as the font and formatting, to ensure they meet your needs.
- Click “Print” to send the check to the printer.
- Verify that the check has been printed correctly and that all the necessary information is included.
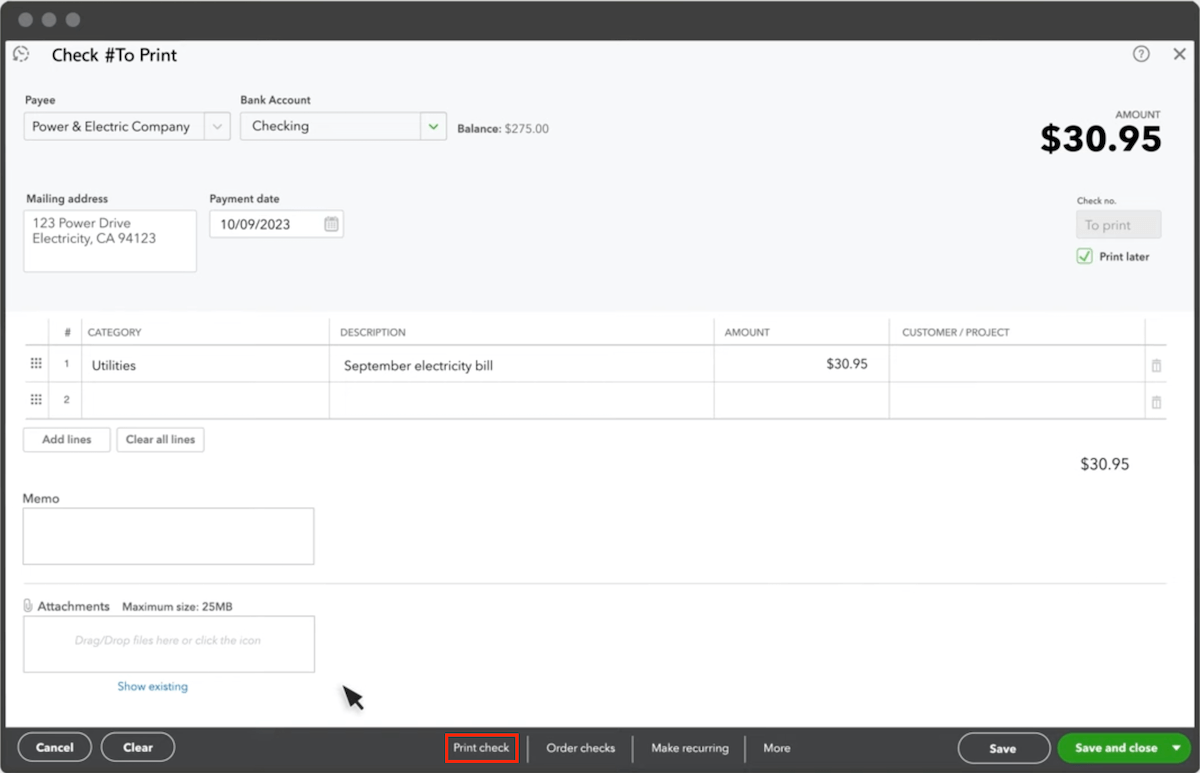
Image credit: QuickBooks
Multiple checks
Sometimes, life gets in the way, and checks get lost, stolen, or damaged. Or maybe you just need to resend a batch of checks to a vendor or supplier. Whatever the reason, reprinting multiple checks at once is a common task for businesses. Luckily, QuickBooks Online makes it easy to select and reprint multiple checks in one go, saving you time and hassle.
Use the “Batch Actions” feature
To use the “Batch actions” feature to handle multiple checks simultaneously, navigate to the Check Register window, then:
- Select the checks you want to reprint by checking the boxes next to each check.
- Click on the “Batch actions” dropdown menu at the top of the window.
- Select “Print” from the batch actions menu.
- In the Print window, choose the printer and settings you want to use.
- Select the number of copies you want to print for each check.
- Click “Print” to print all the selected checks at once.
If you need to void or delete multiple checks, use the batch actions feature. Simply select the checks you want to void or delete, click on the “Batch actions” menu, and choose the desired action.
Select checks to be reprinted
To select multiple checks in the Check Register window,
- Click on the first check you want to select by checking the box next to it.
- Hold down your keyboard’s Ctrl key (Windows) or Command key (Mac).
- While holding down the Ctrl or Command key, click on each additional check you want to select. This will allow you to choose multiple checks that are not consecutive.
- To select a range of consecutive checks, click on the first check, hold down the Shift key, and click on the last check. This will select all checks in between.
Now, you’re ready to use the batch actions feature to reprint the selected checks.
Print selected checks
- Review the selected checks to ensure you have chosen the correct ones.
- Verify the check numbers, dates, and payee information to confirm accuracy.
- Once satisfied with your selection, click the “Batch actions” dropdown menu.
- Select “Print” from the batch actions menu to print the selected checks.
- In the Print window, review the print settings, such as the printer, paper size, and orientation.
- Make any necessary adjustments to the print settings.
- Click “Print” to send the selected checks to the printer.
- Verify that the checks have been printed correctly and that all necessary information is included.
How to reprint checks in QuickBooks Desktop
If you’re using QuickBooks Desktop, you’ll notice a slightly different interface and set of features compared to QuickBooks Online. When it comes to reprinting checks, QuickBooks Desktop offers a more traditional desktop application experience, allowing you to customize your check templates, manage check numbers, and track check printing history, all of which can be useful when reprinting checks.
Single check
Reprinting a single check in QuickBooks Desktop may be necessary if a payee never received the check or the check was voided due to an incorrect amount or payee information. In any of these situations, QuickBooks Desktop allows you to easily reprint a single check, ensuring the payment is properly recorded and processed.
Locate the check in the check register
- Open QuickBooks Desktop and select the company files you want to work with.
- Click on the “Banking” menu at the top of the screen.
- Select “Use Register” from the drop-down menu.
- In the “Use Register” window, select the bank account associated with the check you want to find from the “Account” dropdown menu.
- Click the “Go to Date” button and select the date range when the check was written.
- Use the “Find” feature to search for the check-by-check number, payee, or amount. You can access the “Find” feature by pressing Ctrl + F on your keyboard.
- Enter your search criteria in the “Find” window and click “Find” to locate the check.
- Once you’ve found the check, click on it to select it and view its details.
Open the check to view details
- With the check selected in the register, click on the “Edit Transaction” button or double-click on the check to open the “Write Checks” window.
- In the “Write Checks” window, review the check details, including:
- Check number
- Date.
- Payee.
- Amount.
- Memo.
- Verify that the check details are accurate and match your records.
- Check the “Check Status” field to ensure the check has not been voided or deleted.
- Review any attached documents, such as invoices or receipts, to confirm the check details.
Select the “Print Later” option and then print
- Once you have verified the check details, click the “Print Later” button in the “Write Checks” window.
- QuickBooks will mark the check as “To Print” and add it to the print queue.
- To print the check, click on the “File” menu and select “Print Forms” > “Checks”.
- In the “Select Checks to Print” window, select the check(s) you want to print, including the one you marked as “To Print”.
- Choose the correct printer and check stock.
- Select the print settings, such as the number of copies and the print orientation.
- Click “Print” to send the check to the printer.
- Verify that the check has been printed correctly and that all necessary information is included.
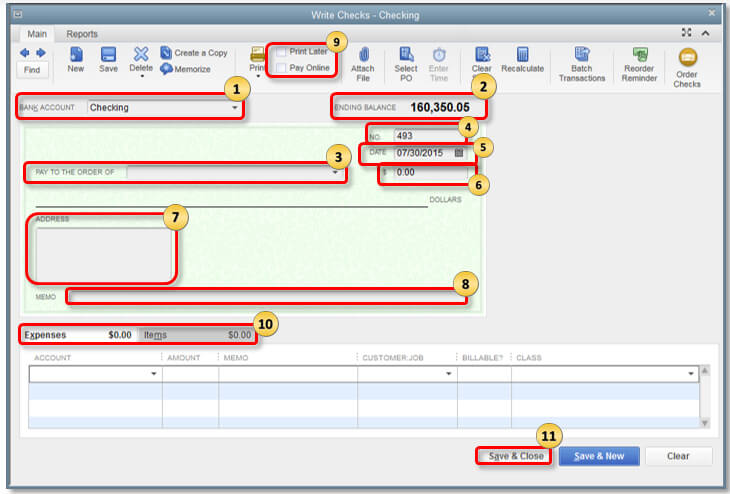
Image credit: Chax
Multiple checks
Reprinting multiple checks in QuickBooks Desktop may be necessary for several reasons. One common scenario is when a batch of checks is lost or stolen, requiring the business to reprint all affected checks. Another reason is when a printer issue or paper jam causes multiple checks to print incorrectly or not at all.
Additionally, reprinting multiple checks may be required if a business needs to reissue checks to multiple vendors or employees due to incorrect information or payment amounts. Furthermore, in cases where a business is transitioning to a new check stock or printer, it may need to reprint multiple checks to ensure compatibility and accuracy.
Access the “Print Checks” window
- Open QuickBooks Desktop and select the company files you want to work with.
- Click on the “Banking” menu at the top of the screen.
- Select “Write Checks” from the drop-down menu.
- In the “Write Checks” window, click on the “File” menu.
- Select “Print Forms” from the drop-down menu.
- Choose “Checks” from the “Print Forms” menu.
- The “Select Checks to Print” window will appear, where you can select the checks you want to print.
- Click “OK” to proceed to the “Print Checks” window, where you can confirm the print settings and print the checks.
Select the checks to be reprinted
- In the “Select Checks to Print” window, click on the first check you want to reprint to select it.
- To select multiple consecutive checks, hold down the Shift key and click on the last check you want to reprint.
- To select multiple non-consecutive checks, hold down the Ctrl key (Windows) or Command key (Mac) and click on each check you want to reprint.
- You can also use the “Select All” button to select all checks in the list.
- Review the list of selected checks to ensure you have chosen the correct ones.
- Click “OK” to confirm your selection and proceed to the “Print Checks” window.
Print the selected checks
- Review the print settings in the “Print Checks” window, including the printer, check stock, and print orientation.
- Ensure the correct printer is selected and loaded with the proper check stock.
- Choose the correct print settings, such as the number of copies and the print alignment.
- Click “Print” to send the selected checks to the printer.
- Verify that the checks have been printed correctly, including the check numbers, dates, payee information, and amounts.
- Review the printed checks for any errors or omissions.
- Sign and distribute the printed checks as needed.
- Record the printed checks in your accounting records, including updating the check register and reconciling the bank statement.
What if my check does not print correctly?
Incorrect check printing can result from any of the following common printing issues in QuickBooks:
- Check alignment issues: Verify that the check stock is aligned correctly in the printer. Adjust the printer settings or check stock alignment as needed.
- Blank or incomplete checks: Check the QuickBooks print settings to ensure the correct printer and check stock are selected. Verify that the check information in QuickBooks is complete and accurate.
- Error messages: Check the QuickBooks error log for specific error messages related to printing. You can research the error message online or contact QuickBooks support for assistance.
- Outdated printer drivers: Ensure the printer drivers are up to date. Visit the printer manufacturer’s website to download and install the latest drivers.
- QuickBooks software issues: Try restarting QuickBooks or restarting the computer. If issues persist, consider reinstalling QuickBooks or seeking assistance from QuickBooks support.
To ensure optimal print quality and alignment when printing checks, follow these tips:
- Use high-quality check stock: Select check stock specifically designed for printing. It should have a smooth finish and be of appropriate weight to prevent smudging or misfeeds.
- Adjust printer settings: You can configure your printer settings, including paper size and thickness, to match the check stock you use.
- Calibrate the printer: Regularly calibrate your printer to maintain precise alignment and consistent print quality.
- Verify printer alignment: Use alignment guides or test pages to ensure the printer is correctly aligned with the check stock before printing.
- Set the correct print orientation: Confirm that the print orientation matches the layout of the checks and that they print in the correct direction.
- Print in small batches: To avoid overloading your printer, print checks in smaller batches. This reduces the risk of misalignment or compromised print quality.
Key takeaways
Reprinting checks in QuickBooks is a surefire way to combat any number of issues that might go wrong with a check.
Remember that:
- Reprinting checks is a common practice among businesses.
- Reprinting on QuickBooks Online is like reprinting on a Desktop with slight differences.
- You can reprint individual or multiple checks.
- Altering check numbers can lead to duplicate payments and incorrect accounting records.
Tired of doing the same, repetitive QuickBooks tasks over and over again?
Method CRM can help. Try it free for 14 days.
How to reprint checks in QuickBooks FAQs
Can I reprint checks with different check numbers?
Reprinting checks with different check numbers is possible in QuickBooks, but it’s essential to understand the implications. When you reprint a check with a different number, QuickBooks creates a new transaction with the updated check number while the original transaction remains in the system. If not managed properly, this can lead to duplicate payments or incorrect accounting records.
To reprint a check with a different number, go to the “Write Checks” window, select the original check, and click “Edit.” Change the check number and save the changes. Then, go to the “Print Checks” window, select the revised check, and print it.
Can I reprint multiple checks at once in QuickBooks?
Reprinting multiple checks is a convenient feature in both QuickBooks Online and Desktop, allowing users to recreate lost, damaged, or incorrect checks efficiently. However, there are limitations to this feature. For example, users cannot reprint multiple checks with different bank accounts or check templates.
Additionally, a check that has already been reconciled or has a payment attached cannot be reprinted. Furthermore, reprinting multiple checks does not automatically update the check numbers or void the original checks, requiring manual adjustments to maintain accurate accounting records.
Can I customize the appearance of my reprinted checks in QuickBooks?
QuickBooks allows users to customize checks to suit their business needs. Users can personalize check templates by adding their company logo, changing font styles and sizes, and modifying the layout to include additional information, such as payment stubs or remittance addresses.
QuickBooks provides a range of customization features, including the ability to add custom fields, create multiple check templates, and use different colors and fonts. Users can also customize the check numbering, date, and memo fields to fit their specific requirements.