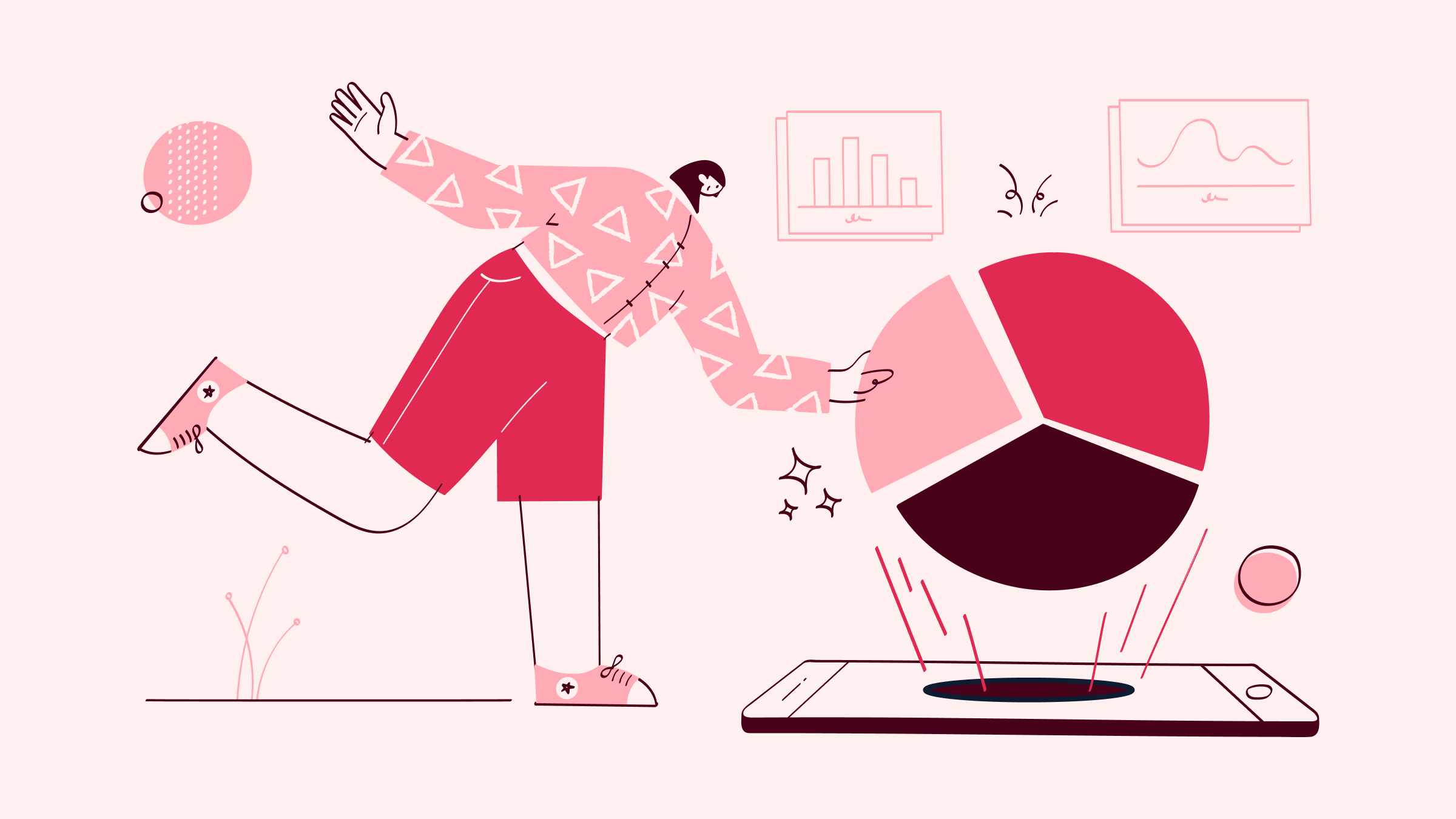Are you still using an older version of QuickBooks Desktop? Whether it’s a conscious decision to resist Intuit’s shift to subscription-based services, or you’ve simply not felt the need to upgrade — now is the time to evaluate your options.
But why? For UK and Ireland customers, Intuit has already discontinued all QuickBooks Desktop services as of June 30, 2023. This includes all versions of QuickBooks Desktop Pro, Premier, and Enterprise.
In the United States and Canada, the situation is slightly different. Intuit is gradually phasing out older versions of QuickBooks Desktop. For instance, since May 31, 2024, access to add-on services was discontinued for QuickBooks Desktop 2021 for Windows. The even bigger news is that after September 30, 2024, Intuit will stop selling and servicing all versions of QuickBooks Desktop for US subscribers, except Enterprise.
With this in mind, it’s worth considering your next steps. One option is to switch accounting software — you can stay in the QuickBooks ecosystem with QuickBooks Online, or migrate to an entirely new platform like Xero.
Or, you might choose to upgrade QuickBooks Desktop to the latest version before the stop-sell, or even upgrade to QuickBooks Desktop Enterprise, which will still receive ongoing support after the discontinuation period.
The choice is ultimately yours, but should you choose to upgrade QuickBooks Desktop, this blog is your comprehensive guide to learning how.
Why upgrade QuickBooks Desktop Pro Plus, Premier Plus, or Enterprise?
In a nutshell, upgrading QuickBooks Desktop is essential to give you access to:
- The latest features.
- Regular security updates.
- Compatibility with other software.
- Ongoing support.
Why upgrade to the latest version?
Using the latest version of QuickBooks Desktop ensures:
- Staying up-to-date with security patches, performance updates, and new feature releases.
- Compliance with tax laws and accounting regulations.
- Access to dedicated support.
QuickBooks Desktop 2024, for example, includes new tools for improved workflows (like an enhanced Item List search), more robust reporting options, and better integration with third-party apps.
One new feature in QuickBooks Desktop 2024 is the ability to set up prepayments on sales orders, which you can’t do in outdated versions.
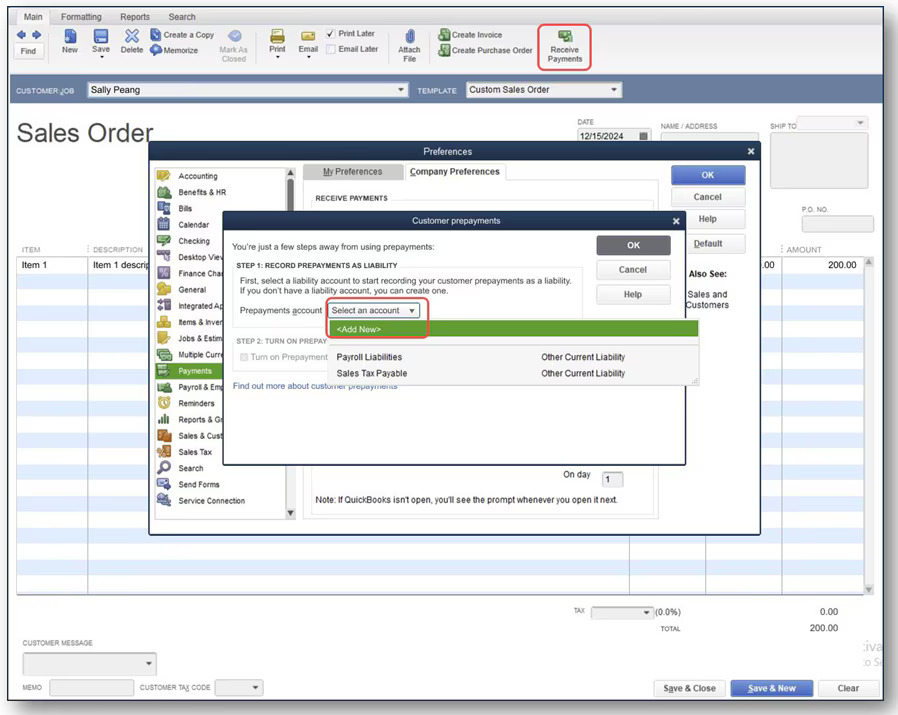
Image credit: Firm of the Future
Why upgrade to Enterprise?
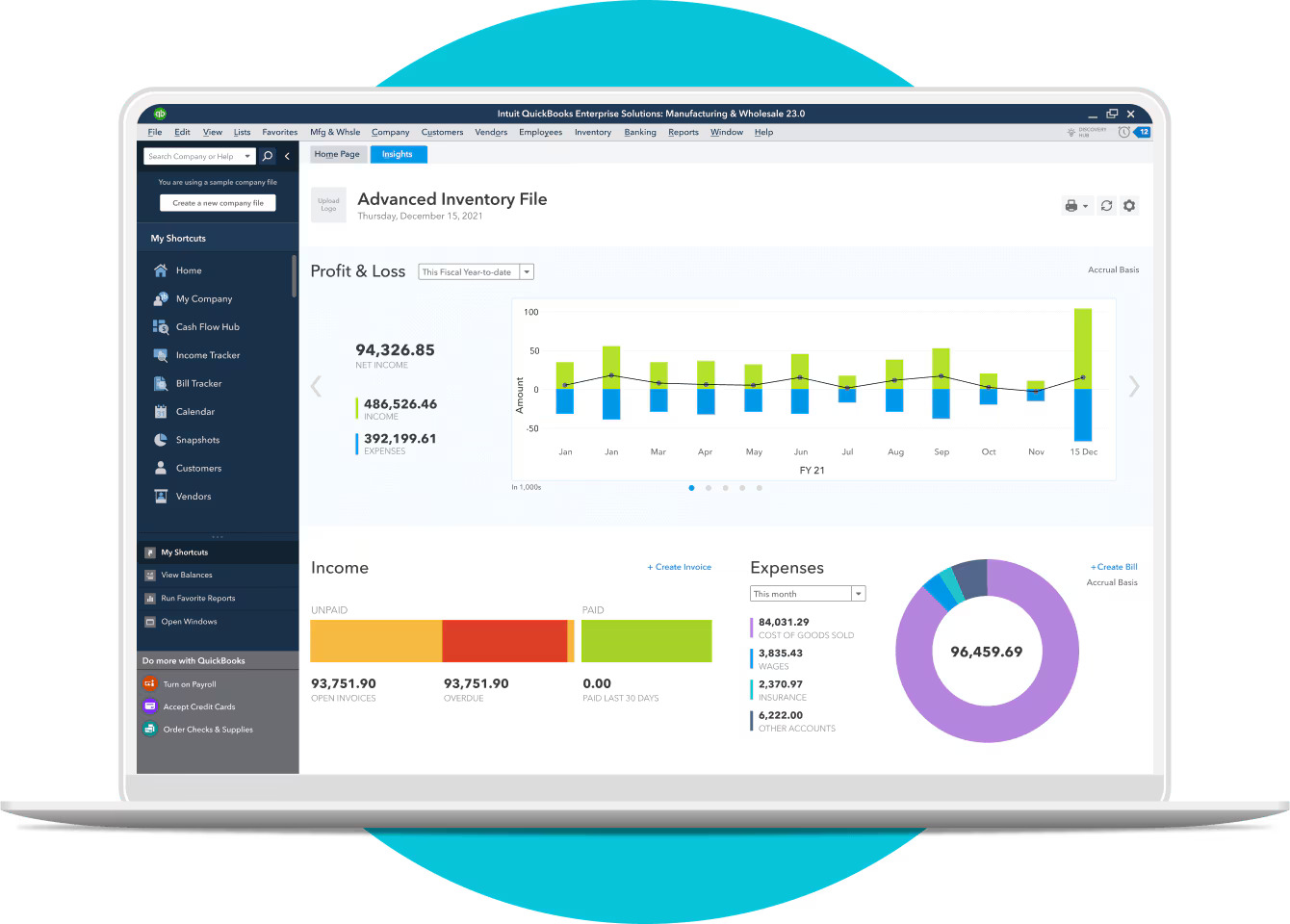
Image credit: QuickBooks
QuickBooks Enterprise is designed for larger businesses with more complex needs. It offers:
- Advanced, industry-specific reporting.
- More user licenses (up to 40).
- Enhanced inventory management.
- Improved payroll features.
While it’s significantly more expensive than other versions of Desktop, upgrading to Enterprise can significantly boost your efficiency and scalability.
QuickBooks Desktop stop-sell
Initially set for July 31, 2024, Intuit has announced that most versions of QuickBooks Desktop are being discontinued on September 30, 2024. After this date, Intuit is stopping all sales and service for:
- QuickBooks Desktop Pro.
- QuickBooks Desktop Premier.
- QuickBooks Desktop Mac.
- QuickBooks Desktop Enhanced Payroll.
While new customers cannot purchase these versions after the cut-off date, existing QuickBooks Desktop subscriptions will not be discontinued. Intuit will continue to provide security updates and support for these existing subscriptions. This, however, will not be the case forever.
QuickBooks Desktop Enterprise will continue to be supported and sold, and Intuit has not announced any future plans of sunsetting it.
Why would I not want to upgrade QuickBooks Desktop?
Many long-time users express wariness about Intuit’s push towards subscription-based models and cloud services, fearing they might be forced into more expensive plans or lose access to their data if they don’t upgrade. This reluctance is compounded by reports from some users that updates have occasionally broken critical functions they rely on, such as the ability to open multiple company files simultaneously. Many business owners are more than happy to stay with a program they know and love — especially if they paid a one-time license fee for it.
Upgrades typically necessitate time and money for installation, data migration, and staff training. Some organizations also prefer keeping their financial data locally on desktop versions rather than moving to cloud-based solutions, which newer versions often encourage.
How do I upgrade my QuickBooks Desktop to the latest version?
1. Assess your financial wants and needs
Before upgrading, evaluate your current financial processes and determine what improvements you need, if any. Consider your budget, number of users, and necessary features, such as enhanced payroll or advanced inventory management.
2. Update QuickBooks Desktop to the latest release
Check to see if you have the latest release
Ensure you are running the most current release of QuickBooks Desktop. You can check this within the software under the “Help” menu by selecting “Update QuickBooks Desktop”
You can also check before you update by pressing F2 while in the product. This will open your “Product Information” window, which includes your product name, product number, and license number.

Image credit: QuickBooks
Use the Discovery Hub or Rightworks Hosting Environment to upgrade
You have two options for upgrading:
- Discovery Hub: This integrated feature within QuickBooks Desktop guides users through the upgrade process with a user-friendly, step-by-step guide. Users can select “Upgrade to QuickBooks 2024”, “Proceed to upgrade”, then “Upgrade now.” If you want both versions, select “Keep old version on my computer”. Once complete, select “Open QuickBooks”.
- Rightworks Hosting Environment: For those using the Rightworks hosting environment, the upgrade process involves creating or signing into your Rightworks account, selecting the appropriate user, and installing the new QuickBooks version. This method is ideal for businesses with remote teams or those needing access from multiple locations.
The biggest difference between the two is that the Discovery Hub is best for on-premises updates, while Rightworks is ideal for remote and multi-user access.
If your upgrade tool cannot find your QuickBooks Desktop purchase, you might need to enter your QuickBooks license information. This typically occurs if the purchase was made with a different email than the one used for the QuickBooks Desktop account. Users can find their license number in the purchase confirmation email or by signing into the Customer Account Management Portal (CAMPs).
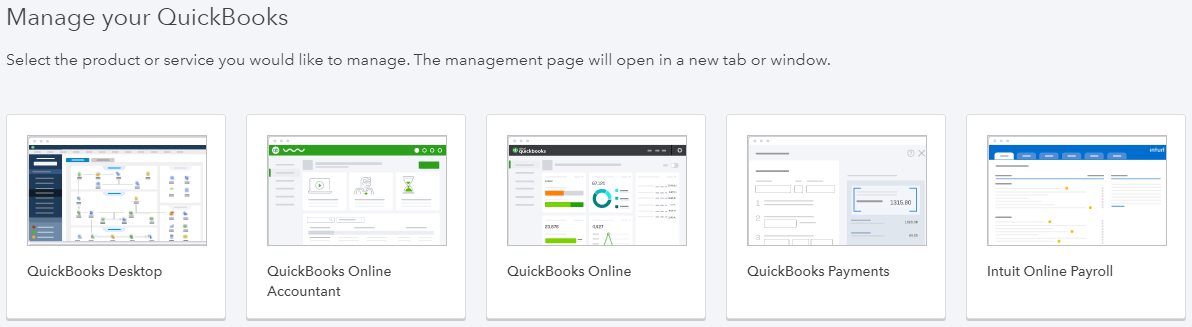
Image credit: VARC Solutions
Install the update
In the “Help” menu, click “Update QuickBooks Desktop…”
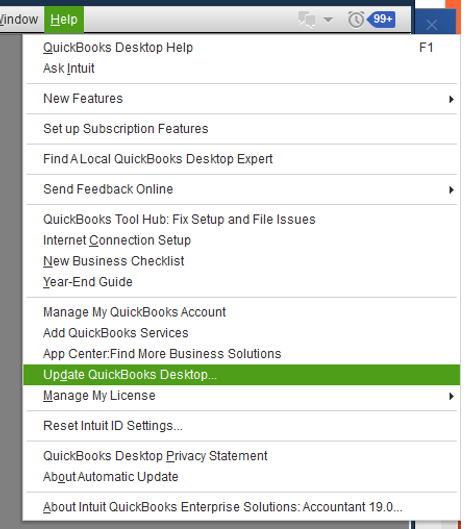
Image credit: QuickBooks
Follow the prompts in the update wizard to update your QuickBooks account to the newer version.
If you’re unable to install the update, try restarting your computer or using the QuickBooks Install Diagnostic Tool, which provides several fixes for recurrent issues.
For multi-user environments, you also might need to configure network and server settings before installation:
- Ensure all users are logged out of QuickBooks and the company file.
- On the server computer, open QuickBooks in multi-user mode.
- Under “File”, go to “Utilities” then “Host Multi-User Access”
- On each workstation:
- Open QuickBooks and go to the “File” menu.
- Click “Utilities”, then “Stop Hosting Multi-User Access”.
- Map the network drive where the company file is located.
- Click “Open or Restore Company” in the “File” menu to open the file from the network location.
- Test the multi-user functionality by having multiple users log in simultaneously.
3. Create a backup for your current version
Always back up your company file before upgrading. This ensures you have a safe copy of your data in case anything goes wrong during the upgrade process. To create a backup, go to the “File” menu, select “Back Up Company,” and follow the prompts. Store this backup in a secure location.
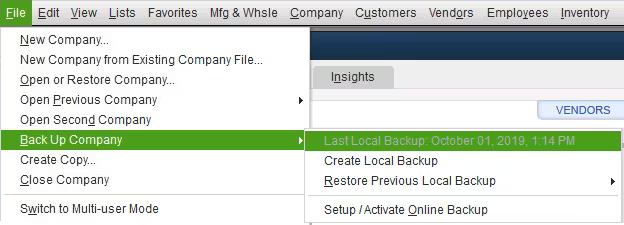
Image credit: QuickBooks
4. Prep and update your company file
Here’s how to prep and update your QuickBooks company file:
- Ensure all users are signed out of the company file.
- Open the original version of QuickBooks and the company file you want to update.
- Press F2 to open the “Product Information” window and note where the company file is saved on your computer.
- If the files are on a server, move them to the local hard drive temporarily.
- Prepare your company file by verifying and rebuilding data:
- Go to the “File” menu, select “Utilities,” and then “Verify Data.”
- If issues are found, select “Rebuild Data” and follow the prompts.
- Create a backup of your company file:
- Go to “File” > “Back Up Company” > “Create Local Backup”
- Choose “Local Backup” and click “Next”
- Select the location to save the backup file and click “Save”
- Open the new version of QuickBooks Desktop.
- In the “File” menu, click “Open or Restore Company”.
- Select “Open a company file” and click “Next”.
- Locate and select your company file, then click “Open”
- If prompted, select “Update Now” to update the file format for the new version.
5. Install and relaunch
Install the new version of QuickBooks Desktop and relaunch the software.
During the installation or upgrade process, you may be prompted to enter your license information and use a one-time PIN:
- When prompted, enter your QuickBooks license number. This can be found in your purchase confirmation email or by logging into your Intuit account.
- If you don’t have your license number, you may be asked to log in to your Intuit account directly from the installation window.
- After entering your license information, you may also receive a one-time PIN via email or text message.
- Enter this PIN when prompted during the installation process.
- The PIN is typically valid for a short period (e.g., 10 minutes), so be prepared to enter it quickly.
- If the PIN expires before you enter it, you can request a new one through the installation interface.
Ensure everything is working correctly before continuing with your day-to-day tasks. Open QuickBooks Desktop, select your company file, and verify that all data has transferred correctly.
QuickBooks Desktop won’t update to the latest release?
Redownload the update
If the update fails, try redownloading it from the official QuickBooks website. This ensures you have the correct and complete installation files.
Reset task manager
Restart your computer and reset the Task Manager to close any background processes that might interfere with the update. Press Ctrl + Shift + Esc to open Task Manager, end any unnecessary processes, and try the update again
How to upgrade to QuickBooks Enterprise from Desktop Pro/Premier
1. Make sure your computers and server can run QuickBooks Enterprise
Ensure your system meets the requirements for QuickBooks Enterprise, especially if you’re upgrading from 2021 to 2024. Check the system requirements on the QuickBooks website to ensure compatibility.
2. Purchase and install QuickBooks Enterprise
Buy QuickBooks Enterprise and follow the installation instructions provided. You can purchase directly from Intuit or an authorized reseller. Select “Install” and follow the prompts to complete the installation.
3. Migrate your data from Pro or Premier to Enterprise
Use the built-in migration tools to transfer your data seamlessly from QuickBooks Pro or Premier to Enterprise. This process involves backing up your current company file, opening it in QuickBooks Enterprise, and following the prompts to update the file format.
How Method helps you upgrade QuickBooks Desktop
If you want to expand the limits of and upgrade QuickBooks Desktop without breaking the bank, Method is the tool for you.
Method offers a seamless integration with QuickBooks to help you manage your customer relationships and financial data in one place. It also offers powerful automations that speed up your lead-to-cash process.
For example, you can create custom workflows using no-code tools to automate your:
- Estimating and invoicing,
- Communications.
- Collecting customer payments.
Whether you choose to upgrade QuickBooks Desktop or not, if you’re looking to retain your QuickBooks Desktop functionality and gain remote access, consider integrating with Method.
Upgrade QuickBooks Desktop FAQs
My QuickBooks license is not a subscription, but a standalone copy. Should I upgrade?
If your QuickBooks license is a standalone copy, upgrading is advisable to ensure you receive critical updates, security patches, and access to new features. That said, if you have everything you need in a legacy version of Desktop and are not growth-focused, it is more cost-effective to stick with your current system.
How much does QuickBooks Desktop 2024 cost?
The cost of QuickBooks Desktop 2024 varies depending on the version and number of licenses you need. Check the official QuickBooks website for the latest pricing. For Desktop versions that aren’t Enterprise, you need to get in touch with Intuit’s sales team for a price.
How long does a QuickBooks upgrade take?
The upgrade process can take anywhere from a few minutes to several hours, depending on the size of your company file and the speed of your internet connection. Ensure you have ample time set aside for the upgrade and avoid interruptions during the process.
Upgrade QuickBooks Desktop by integrating with Method. See more.