Your guide to QuickBooks Online automation

QuickBooks Online is one of the most popular accounting tools in the world for a reason — it helps businesses:
- Manage finances.
- Strengthen operations.
- Stay better organized.
While QuickBooks Online offers reliable functionality, you haven’t unlocked its true potential until you’ve set up workflow automation. With QuickBooks Online automation, you accelerate your business and reduce workloads for yourself and your team.
From automatically handling transactions to creating custom reports, QuickBooks Online automation saves everyone in your organization significant time and effort.
As a result, your business is more productive and efficient, and everyone is happier — your employees, customers, and you!
In this guide, you’ll explore the benefits of QuickBooks Online automation and some practical tips and best practices through our hands-on experience for automating tasks in the platform.
What is accounting automation?
Accounting automation means using technology to tackle accounting processes that are typically manual.
Popular accounting tasks that business owners automate include:
- Data entry.
- Transaction processing.
- Bank reconciliations.
- Invoicing.
- Payroll management.
- Financial reporting.
Through our practical knowledge, you strengthen your financial operations, reduce errors, and increase productivity with accounting automation. This saves you time and money in the long run and keeps your accountants happy.
Cloud-based accounting software like QuickBooks Online has made implementing accounting automation and improving your financial management process easier.
But how exactly does QuickBooks automation accomplish this?
Benefits of QuickBooks automation
As with most business process automation, the benefits of automating your QuickBooks workflows are plenty.
That said, three primary benefits encapsulate why QuickBooks automation is a no-brainer for any growing business.
Drawing from our experience, by automating QuickBooks workflows, you:
- Improve efficiency business-wide.
- Minimize risks caused by human error.
- Ensure compliance with accounting standards and regulations.
Boost efficiency
QuickBooks automation boosts your business’ efficiency in several ways.
The most obvious is that you can automate repetitive tasks such as:
- Generating invoices.
- Sending payment reminders.
- Processing payroll.
QuickBooks automation also eliminates manual data entry, saving you valuable time.
It accomplishes this by automatically importing and categorizing transactions from financial records like bank feeds and credit card statements.
Reconciling feeds is the best way to ensure accurate records and should be your first step before automation. Watch the video to learn how to reconcile.
Lastly, QuickBooks Online automation makes your business more efficient by providing real-time financial information, reporting, and alerts.
So not only do you improve efficiency, but you have more time and resources to do the same for your higher-level tasks while enriching your business awareness.
Reduce human error
One of the biggest reasons to automate QuickBooks workflows is that you significantly reduce human error by removing several manual tasks. Common mistakes that you avoid include typos, miscalculations, double entries, and overlooked transactions.
QuickBooks automation also prevents errors by automatically generating invoices and sending payment reminders. This reduces the risk of human-caused issues like:
- Incorrect billing amounts.
- Inconsistencies between financial documents.
- Missed payment deadlines.
Ensure compliance
With QuickBooks automation, you standardize your workflows and ensure compliance among all your staff.
You can use QuickBooks to automatically:
- Calculate overtime hours.
- Track paid time off.
- Manage internal controls.
- Ensure accordance with minimum wage requirements and other labor laws.
As manual action for law and regulation compliance is unnecessary, QuickBooks automation reduces your workload while creating a more secure, industry-compliant environment.
What workflows should I automate in QuickBooks Online?
You have several options to automate workflows in QuickBooks Online. Having extensively used the product, we identified three areas where automation is a must-have.
1. Accounts receivable
A key area to automate your operations is in your accounts receivable workflows.
For example, you can automate your invoices in QuickBooks Online by setting them up as recurring transactions.
You can also process credit card payments on an ongoing basis. This is particularly helpful for businesses that offer regular services or subscription plans.
One last, and often overlooked, example of accounts receivable QuickBooks automation is sending overdue payment reminders. By automating this process, you improve your chances of getting paid without doing any additional work.
2. Accounts payable
On the other side of the coin, you can also tackle several accounts payable workflows with QuickBooks Online automation.
Paying debts to your vendors on time is crucial to:
- Strengthening your relationships.
- Maintaining a good reputation.
- Building your business credit score.
But the good news is that using QuickBooks automation to handle accounts payable takes that burden off your shoulders. You save time, money, and aggravation by leveraging QuickBooks automation features like recurring bills.
3. Financial reporting
Another accounting process QuickBooks Online automation takes off your plate is generating financial reports.
When you set up this feature, QuickBooks will deliver financial reports directly to your email on your preferred schedule. You’re also able to access multiple reports in an individual email.
It’s simple to set up automatic financial reporting in QuickBooks Online Essentials and Plus:
- In the “Reports” menu, select “Scheduled reports,” “Scheduled setup,” then “Next.”
- Configure your settings, including report type, schedule, and frequency.
- Compose the email template for your reports, select the destination email address, and assign a password to access the attached reports securely.
- Click “Schedule,” and keep an eye on your inbox on the dates you’ve set.
It’s as easy as that. So, not only do you save time and resources by eliminating manual reporting, but you also gain better insights through more detailed metrics and fewer errors.
How to set up automated workflows in QuickBooks Online
How to set up workflows with QuickBooks Online automation depends on the type of task you wish to automate.
A great starting point that serves as a catch-all solution is integrating third-party business tools with QuickBooks Online.
On apps.com, there are countless add-ons that you can implement to automate workflows in every facet of your business.
From there, the most effective way to set up automated workflows in QuickBooks Online is by setting up recurring transactions.
To do this, click the gear icon in the top-right corner of your platform.
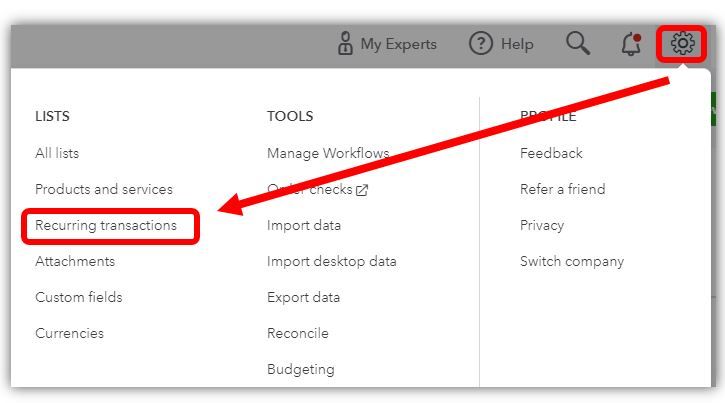
Image credit: Intuit QuickBooks
Then, click “New” and select your transaction type.
You can choose any transaction except for bill payments, customer payments, and time activities.
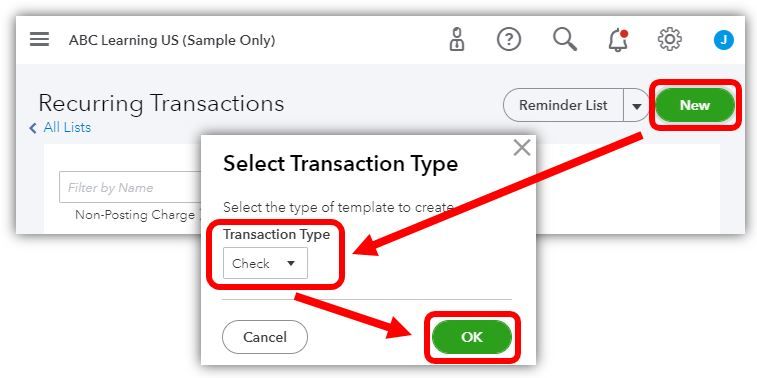
Image credit: Intuit QuickBooks
Finally, enter a template name and select a type — Scheduled, Unscheduled, or Reminder.
Your best bet is to use scheduled transactions as they give you the most automation potential, saving you the most time.
What about QuickBooks Online Advanced?
As a premium option, you have much more flexibility in setting up automated workflows in QuickBooks Online Advanced.
This is because, in this version, you can set up custom workflows. You can use custom workflows to automate basic, repetitive tasks. Here’s how:
1. Click the “Workflows” menu. Or select the gear icon, then “Manage Workflows.”
2. Click the “Templates” tab.
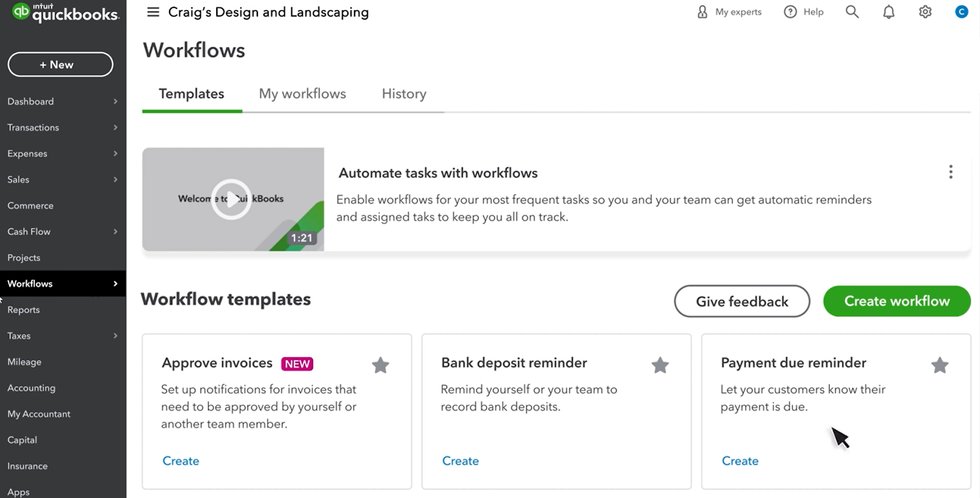
Image credit: Insightful Accountant
3. Choose one of QuickBooks’ pre-built templates, or click “+Custom workflow” to create your own.
4. Enter a name for your template.
5. Select your template type In the “Choose a source” dropdown menu. This can be an invoice, bill, or estimate.
6. Enter the conditions of each workflow you want to automate in the “When this happens” section.
7. In the “Do this in QuickBooks” section, choose the actions you want QuickBooks to take when your conditions are met.
8. In the “How would you like this action to happen?” section, select any checkboxes that apply.
9. Click “Save and enable.”
It’s important to stress that Intuit only lets you set up these automated workflows in QuickBooks Online Advanced. QuickBooks Desktop and other Online versions do not offer this functionality.
The limitations of QuickBooks Online automation
Having extensively used the product, while QuickBooks Online is a powerful automation tool in its own right, the accounting software doesn’t go far beyond the scope of its primary purpose.
Its capacity for accounting automation is impressive, but QuickBooks fails to cater to the remaining areas of your business (that likely make up well over half of your operations).
Even accounting-wise, QuickBooks automation is limited mainly to automated reminders, reports, and recurring transactions.
Not to mention, you can only set up automated workflows in QuickBooks Online Advanced, a more premium QuickBooks version.
Overall, QuickBooks falls short for any workflows that are complex or outside of your accounting department.
Based on our firsthand experience, your best bet is to use a more powerful automation platform that seamlessly integrates with your QuickBooks account.
The solution: Get the most out of QuickBooks automation with Method
Fortunately, there’s a way to leverage QuickBooks automation and avoid the pitfalls and setbacks listed above.
With Method, it’s easier to automate QuickBooks accounting processes. Better yet, you can automate several sales, marketing, and customer service processes.
You also get control and time back with Method’s two-way sync with QuickBooks. Every change you make in one system automatically updates in the other, so no more worrying about double data entry.
Coupling Method’s automation potential with QuickBooks’ robust accounting functionality:
- Improves productivity.
- Reduces errors.
- Saves you time and money.
Growth is good. Don’t let the limits of QuickBooks hold you back!
See how you can begin your QuickBooks automation journey with Method.
Image credit: Andrey Popov via Adobe Stock



